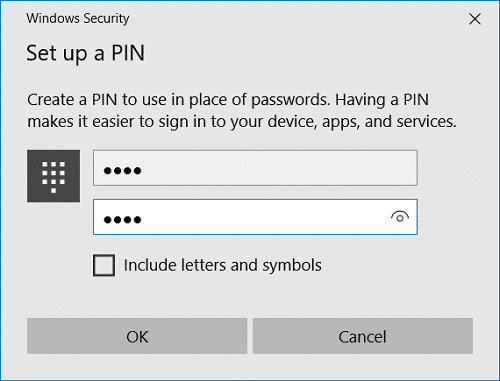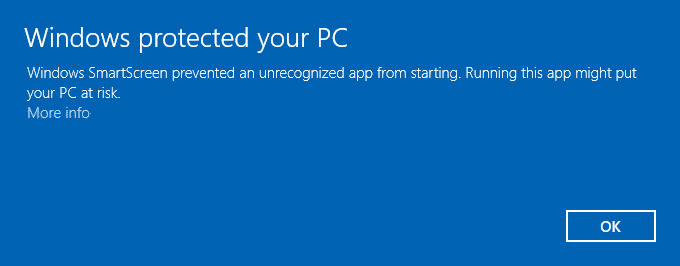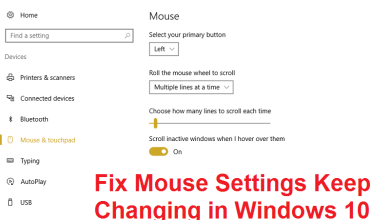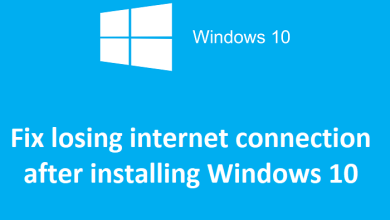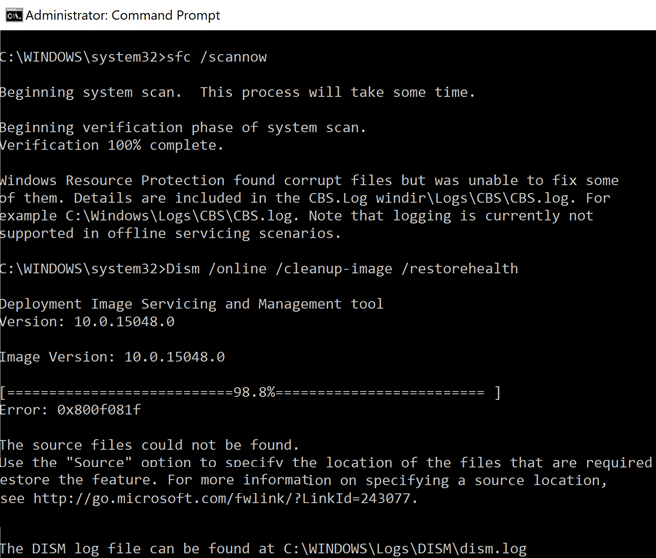
El servicio y la administración de imágenes de implementación (DISM) es una herramienta de línea de comandos que se puede usar para reparar y reparar imágenes de Windows. DISM se puede usar para dar servicio a una imagen de Windows (.wim) o un disco duro virtual (.vhd o .vhdx). El siguiente comando DISM es el más utilizado:
DISM /En línea /Imagen de limpieza /RestoreHealth
Algunos usuarios informan que se enfrentan al error DISM 0x800f081f después de ejecutar el comando anterior y el mensaje de error es:
Error 0x800f081f, se pudieron encontrar los archivos de origen. Utilice la opción “Fuente” para especificar la ubicación de los archivos necesarios para restaurar la función.
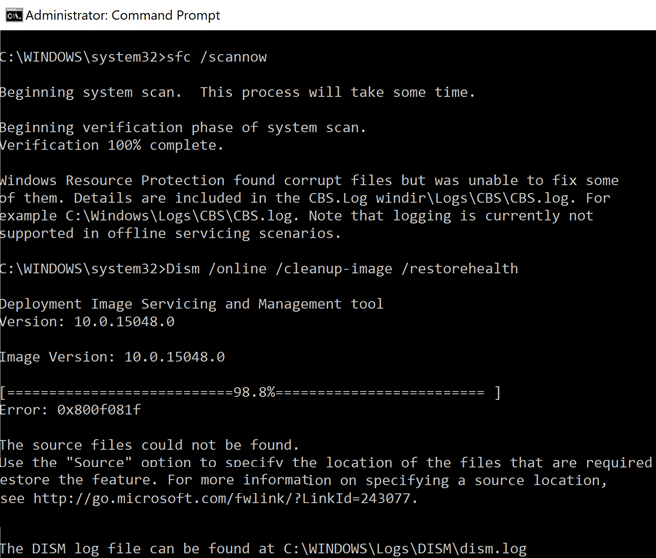
El mensaje de error anterior indica claramente que DISM no pudo reparar su computadora porque el archivo requerido para reparar la imagen de Windows no se encuentra en la fuente. Entonces, sin perder tiempo, veamos cómo corregir el error DISM 0x800f081f en Windows 10 con la ayuda de la guía que se detalla a continuación.
Solucione el error DISM 0x800f081f en Windows 10
Método 1: ejecutar el comando de limpieza DISM
1. Abra el símbolo del sistema. El usuario puede realizar este paso buscando ‘cmd’ y luego presione Entrar.

2.Escriba el siguiente comando en cmd y presione Enter:
dism.exe /online /Cleanup-Image /StartComponentCleanup
sfc /escanear ahora

3. Una vez que los comandos anteriores hayan terminado de procesarse, escriba el comando DISM en cmd y presione Enter:
Dism /En línea /Imagen de limpieza /restoreHealth

4. Vea si puede Solucione el error DISM 0x800f081f en Windows 10, si no, continúe con el siguiente método.
Método 2: especificar la fuente DISM correcta
1. Descargar imagen de Windows 10 utilizando la herramienta de creación de Windows Media.
2. Haga doble clic en el MediaCreationTool.exe archivo para iniciar la aplicación.
3. Acepte los términos de la licencia y luego seleccione “Crear medios de instalación para otra PC” y haga clic en Siguiente.
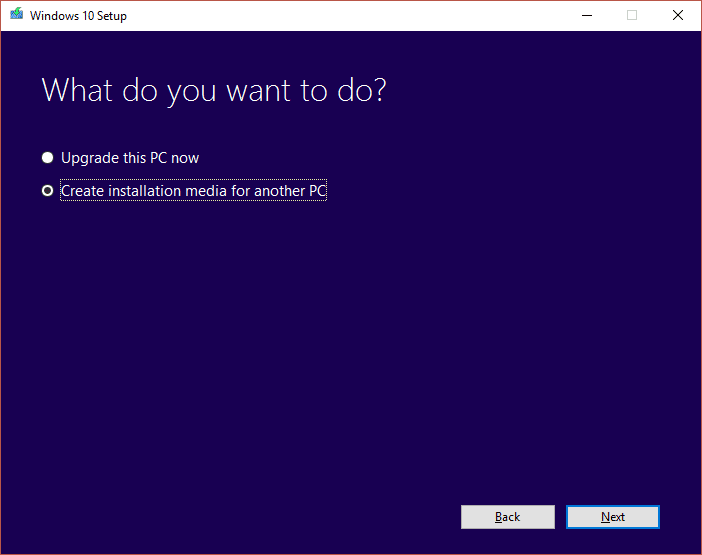
4. Ahora el idioma, la edición y la arquitectura se seleccionarán automáticamente de acuerdo con la configuración de su PC, pero si aún desea configurarlos usted mismo, desmarque la opción en la parte inferior que dice “Use las opciones recomendadas para esta PC.”
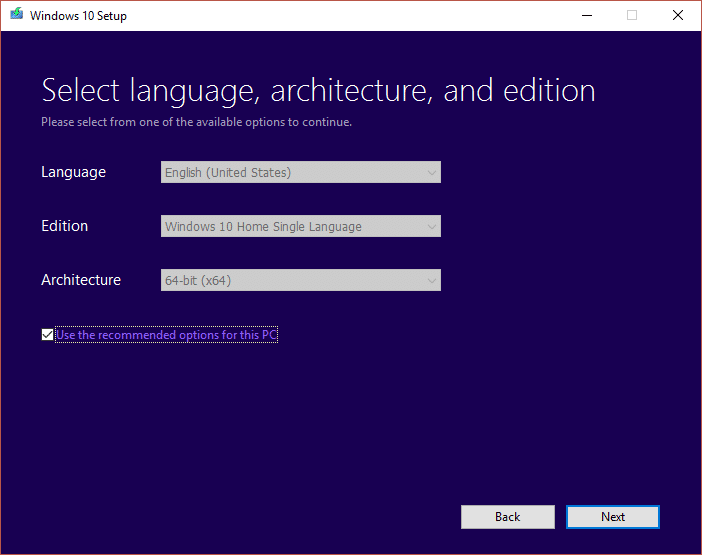
5. En “Elija qué medios usarselección de pantalla archivo ISO y haga clic en Siguiente.
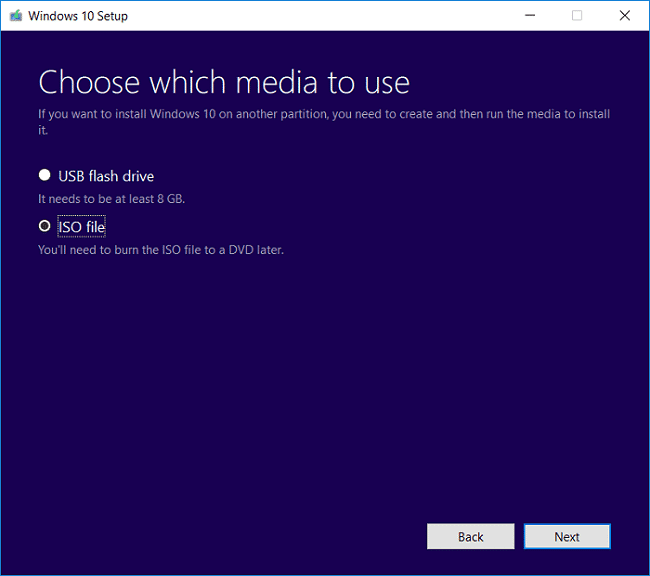
6. Especificar la ubicación de descarga y haga clic Ahorrar.
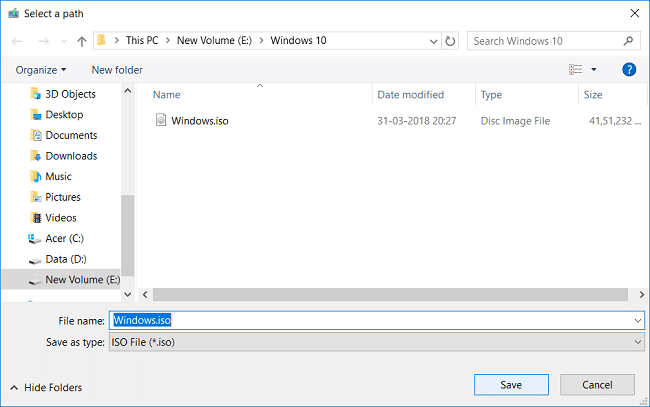
7. Una vez que se descargue el archivo ISO, haga clic derecho sobre él y seleccione Montar.
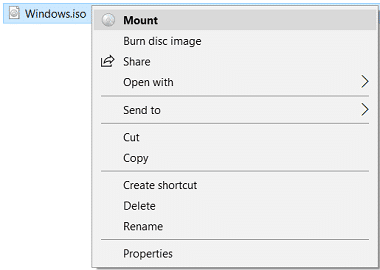
Nota: Necesitas descargar unidad de clon virtual o herramientas Daemon para montar archivos ISO.
8. Abra el archivo ISO de Windows montado desde el Explorador de archivos y luego vaya a la carpeta de fuentes.
9. Haga clic derecho en archivo install.esd en la carpeta de fuentes, luego seleccione copiar y pegarlo en la unidad C:.
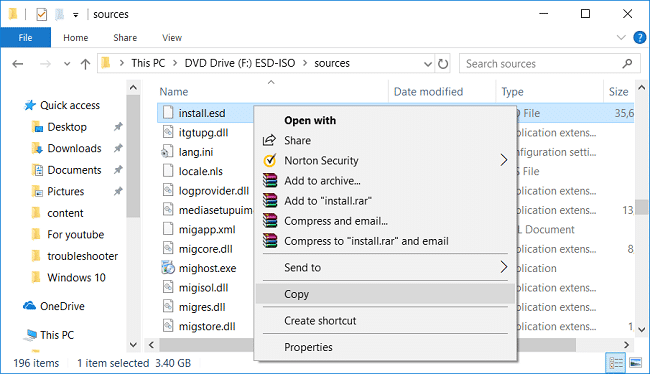
10. Presione la tecla de Windows + X y luego seleccione Símbolo del sistema (administrador).
11. Tipo CD y presione Entrar para ir a la carpeta raíz de la unidad C:.
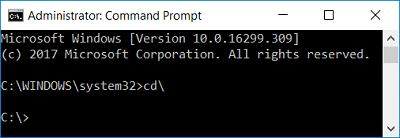
12. Ahora escriba el siguiente comando en cmd presione Enter:
dism /Get-WimInfo /WimFile:install.esd
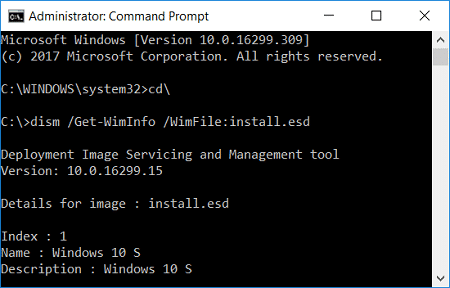
13. Se mostrará una lista de índices, de acuerdo con su versión de Windows, anote el número de índice. Por ejemplo, si tiene la edición Windows 10 Education, el número de índice será 6.
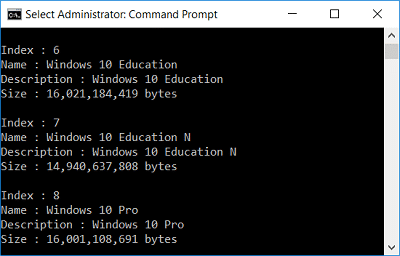
14. Nuevamente escriba el siguiente comando en cmd y presione Enter:
dism /export-image /SourceImageFile:install.esd /SourceIndex:IndexNumber /DestinationImageFile:install.wim /Compress:max /CheckIntegrity
Importante: Reemplace la Número de índice según la versión instalada de Windows 10.
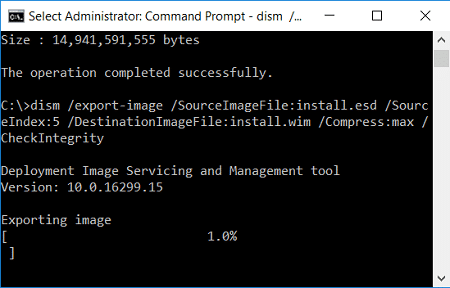
15. En el ejemplo que tomamos en el paso 13, el comando será:
dism /export-image /SourceImageFile:install.esd /SourceIndex:5 /DestinationImageFile:install.wim /Compress:max /CheckIntegrity
16. Una vez que el comando anterior termine de ejecutarse, busque el archivo install.wim creado en la unidad C:.
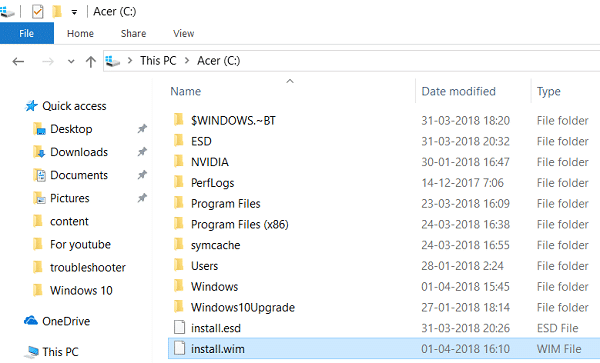
17. Vuelva a abrir el símbolo del sistema con derechos de administrador, luego escriba el siguiente comando uno por uno y presione Entrar después:
DISM /En línea /Imagen de limpieza /StartComponentCleanup
DISM /En línea /Imagen de limpieza /AnalyzeComponentStore
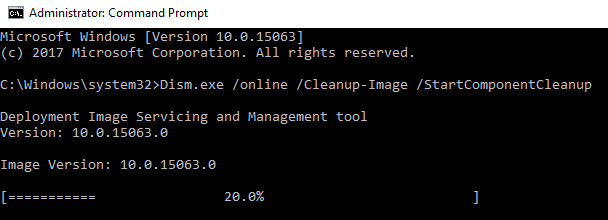
18. Ahora escriba el comando DISM /RestoreHealth con el archivo de origen de Windows:
DISM /En línea /Imagen de limpieza /RestoreHealth /Fuente:WIM:c:install.wim:1 /LimitAccess
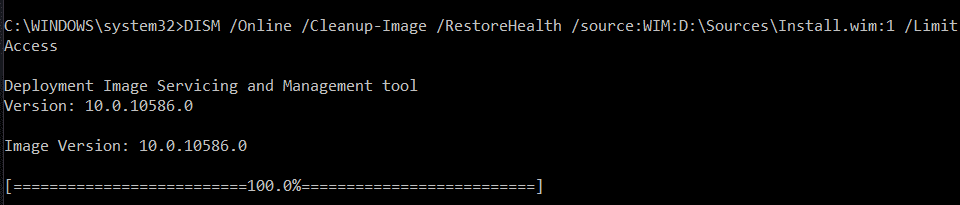
19. Después de eso, ejecute System File Checker para completar el proceso de reparación:
Sfc /Escanear ahora

.
Eso es todo lo que has logrado Solucione el error DISM 0x800f081f en Windows 10 pero si todavía tiene alguna pregunta con respecto a esta publicación, no dude en hacerla en la sección de comentarios.
Aditya es un profesional de la tecnología de la información motivado por sí mismo y ha sido escritor de tecnología durante los últimos 7 años. Cubre servicios de Internet, dispositivos móviles, Windows, software y guías prácticas.