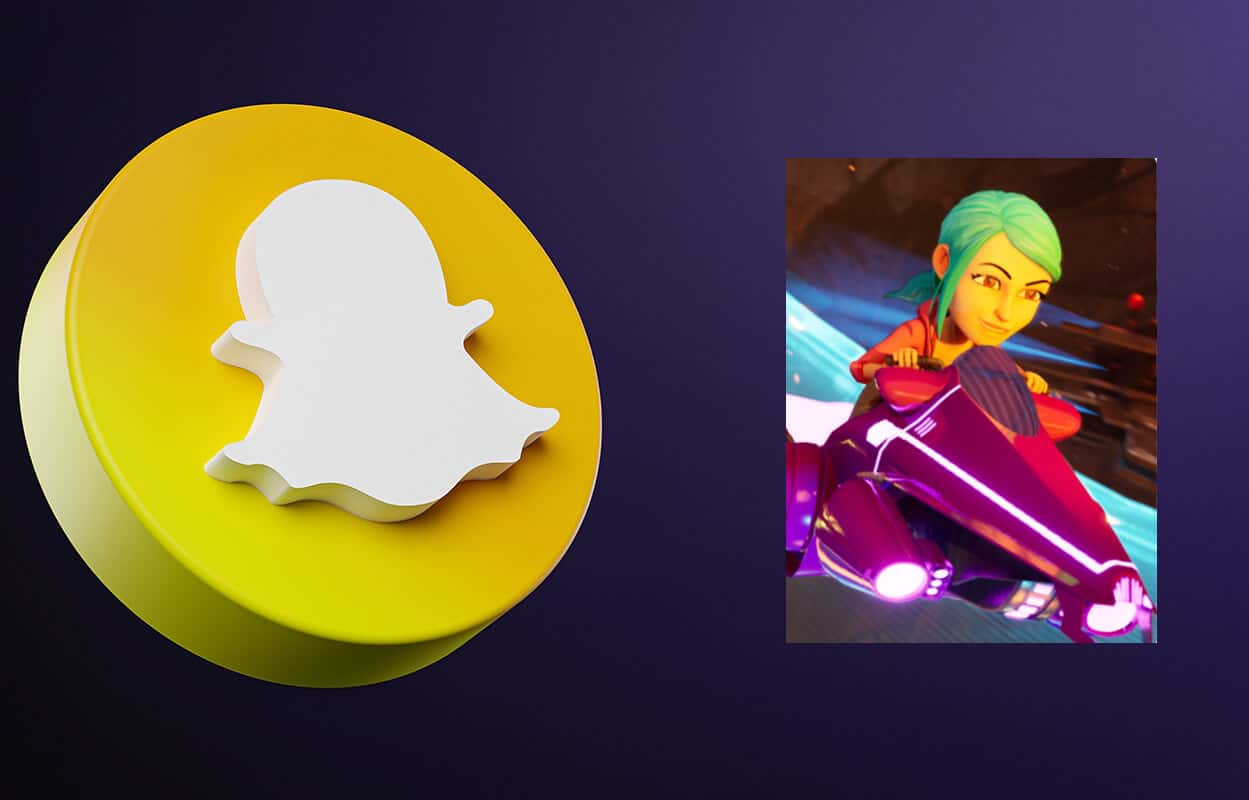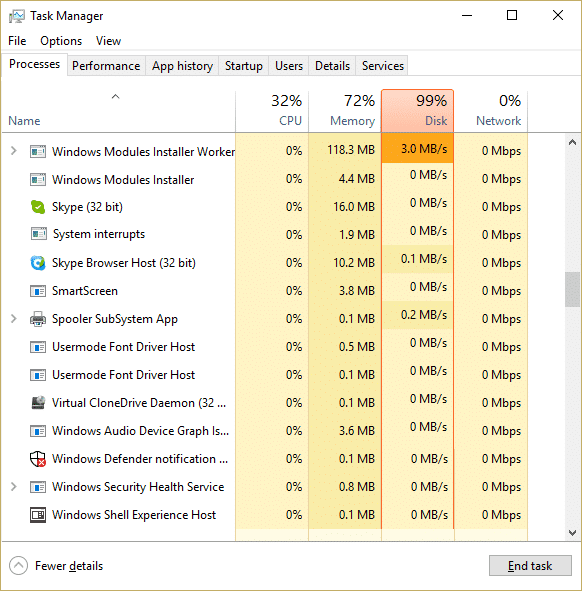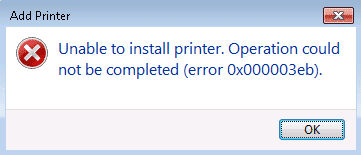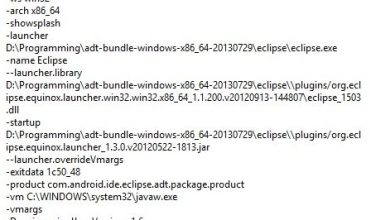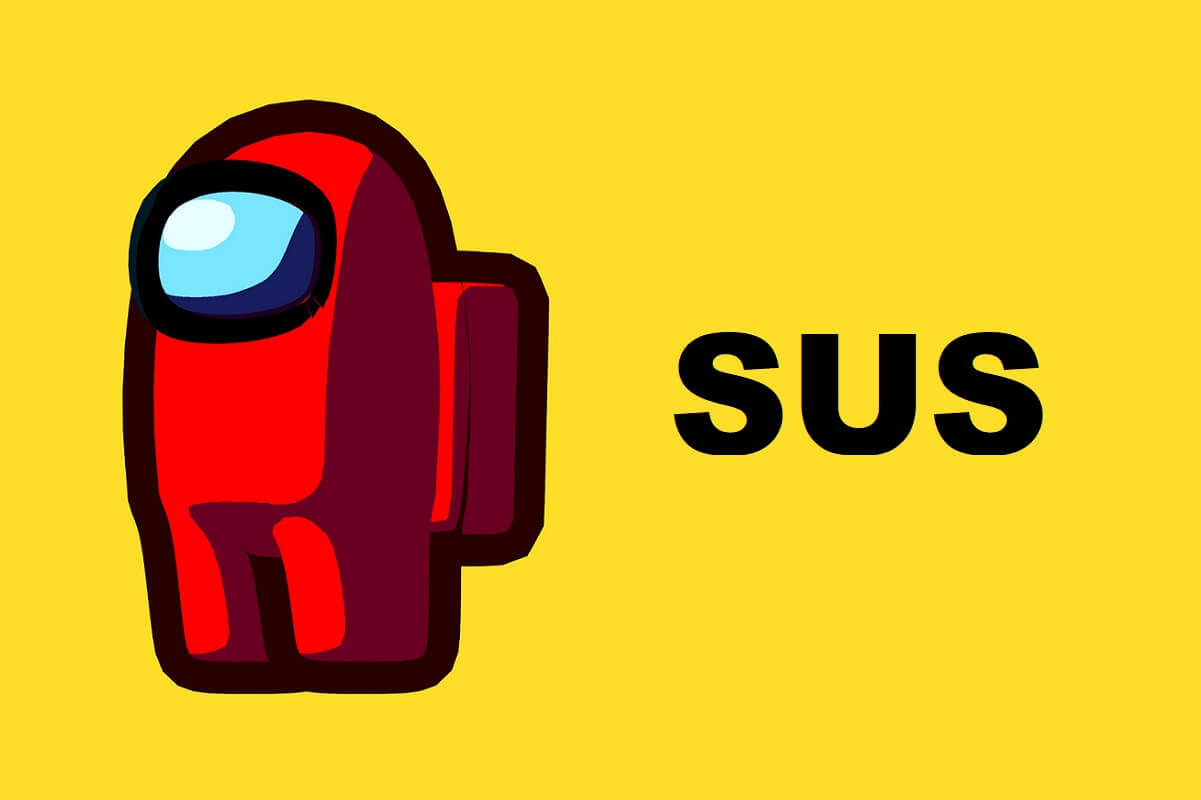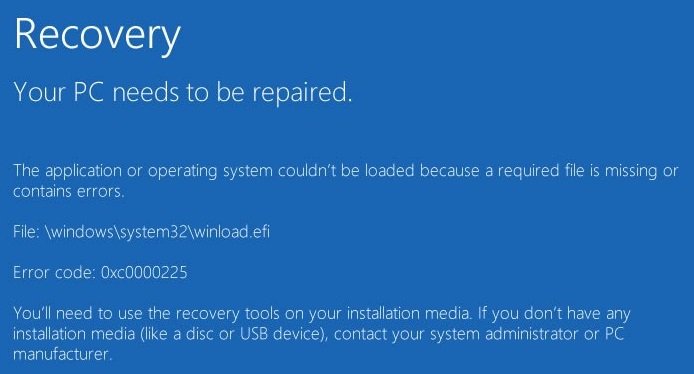
Si se enfrenta a un error de pantalla azul de la muerte (BSOD) 0xc0000225 con el mensaje “Windowssystem32winload.efi falta o está dañado”, entonces está en el lugar correcto, ya que hoy vamos a solucionar este problema. El problema generalmente ocurre cuando la PC se congela durante algún tiempo y, finalmente, verá el mensaje de error BSOD. El problema principal ocurre cuando no puede iniciar su PC y luego intenta ejecutar el Inicio o la Reparación automática, verá el mensaje de error “winload.efi no se encuentra o está dañado“.
Los errores más comunes de winload.efi que pueden aparecer en su PC son:
Winload.efi error Winload.efi is missing Winload.efi not found Winload.efi failed to load Failed to register winload.efi Runtime Error: winload.efi Error loading winload.efi Winload.efi is missing or contains errors There was a problem starting [path]winload.efi. The specified module could not be found This program can’t start because winload.efi is missing from your computer
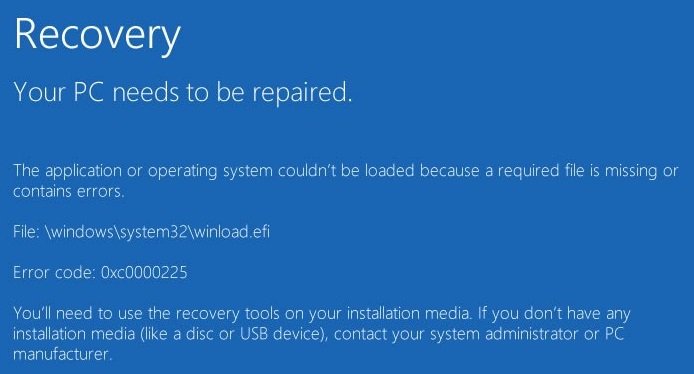
El error es causado por información BCD corrupta, registros de arranque corruptos, orden de arranque incorrecto, arranque seguro habilitado, etc. Entonces, sin perder tiempo, veamos cómo reparar el error faltante o corrupto de winload.efi con la ayuda de la guía de solución de problemas que se detalla a continuación.
Índice de contenidos
Solucione el error winload.efi faltante o corrupto
Método 1: reconstruir el BCD
1. Inserte el DVD o USB de instalación de arranque de Windows 10 y reinicie su PC.
2. Cuando se le indique que presione cualquier tecla para iniciar desde un CD o DVD, presione cualquier tecla para continuar.

3. Seleccione sus preferencias de idioma y haga clic en Siguiente. Haga clic en Reparar su computadora en la parte inferior izquierda.

4. En la pantalla de elegir una opción, haga clic en Solucionar problemas.

5. En la pantalla de solución de problemas, haga clic en el Opción avanzada.

6. En la pantalla Opciones avanzadas, haga clic en Símbolo del sistema.

7. Ahora escriba los siguientes comandos uno por uno y presione enter después de cada uno:
bootrec.exe /fixmbr bootrec.exe /fixboot bootrec.exe /rebuildBcd
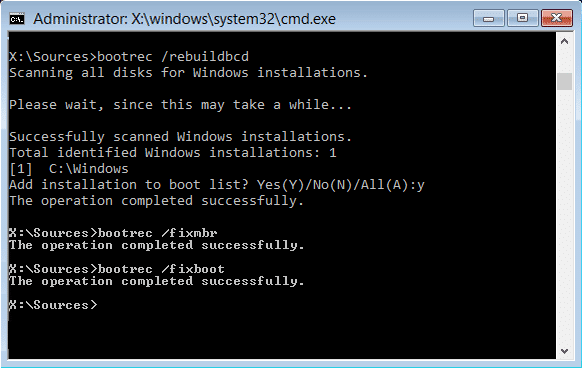
8. Si el comando anterior falla, ingrese los siguientes comandos en cmd:
bcdedit /export C:BCD_Backup c: cd boot attrib bcd -s -h -r ren c:bootbcd bcd.old bootrec /RebuildBcd
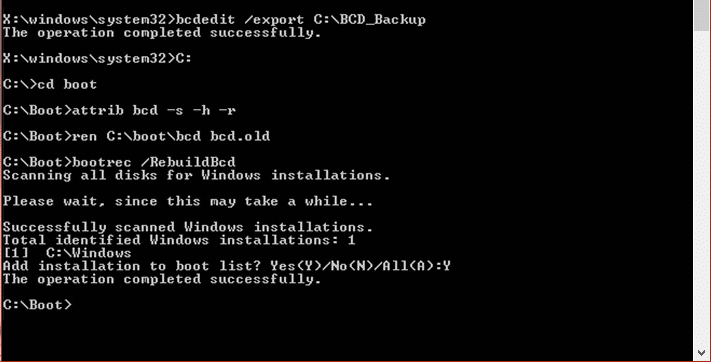
9. Finalmente, salga del cmd y reinicie su Windows.
10. Este método parece Solucione el error winload.efi faltante o corrupto pero si no te funciona entonces continúa.
Método 2: Inicie su PC en la última configuración válida conocida
1. Usando el método anterior, abra el símbolo del sistema y luego siga este método.
2. Cuando se abra el tipo de símbolo del sistema (CMD) C: y pulsa enter.
3. Ahora escribe el siguiente comando:
BCDEDIT /SET {DEFAULT} BOOTMENUPOLICY LEGACY
4. Y presiona enter para Habilite el menú de inicio avanzado heredado.

5. Cierre el símbolo del sistema y vuelva a la pantalla Elegir una opción, haga clic en Continuar para reiniciar Windows 10.
6. Finalmente, no olvide expulsar su DVD de instalación de Windows 10 para obtener Opciones de arranque.
7. En la pantalla Opciones de arranque, seleccione “Última configuración buena conocida avanzado).”
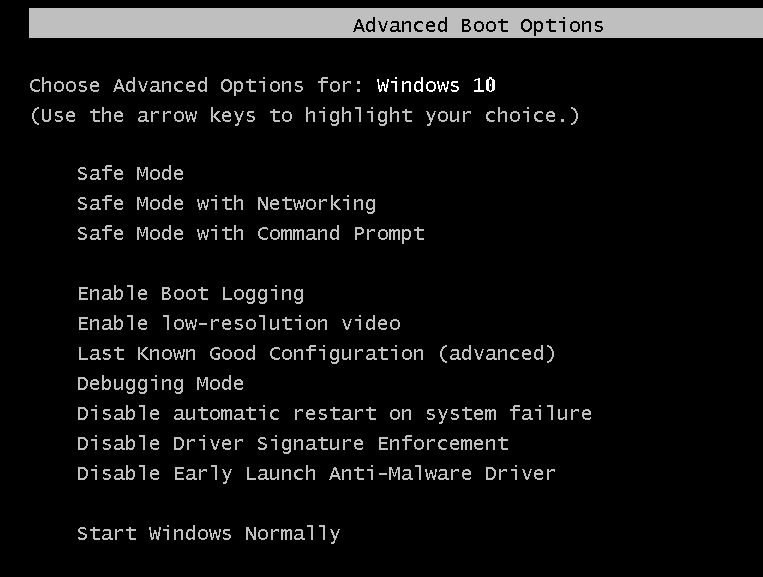
Esto sería Solucione el error winload.efi faltante o corrupto, si no, continúe con el siguiente método.
Método 3: deshabilite el arranque seguro
1. Reinicie su PC y toque F2 o DEL dependiendo de su PC para abrir Configuración de arranque.

2. Busque la configuración de Arranque seguro y, si es posible, establézcala en Desactivado. Esta opción suele estar en la pestaña Seguridad, en la pestaña Arranque o en la pestaña Autenticación.
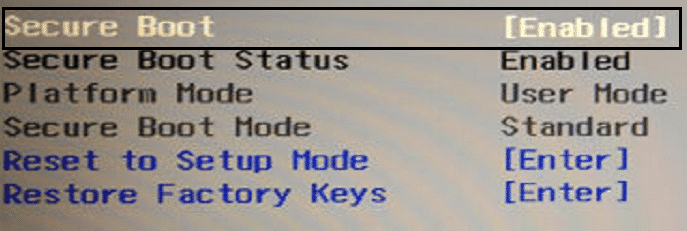
#ADVERTENCIA: Después de deshabilitar el Arranque seguro, puede ser difícil volver a activar el Arranque seguro sin restaurar su PC al estado de fábrica.
3. Reinicie su PC y vea si puede solucionar el problema.
Método 4: Ejecute SFC y CHKDSK
1. Vaya nuevamente al símbolo del sistema usando el método 1, haga clic en el símbolo del sistema en la pantalla de opciones avanzadas.

sfc /scannow chkdsk C: /f /r /x
Nota: asegúrese de utilizar la letra de la unidad en la que está instalado Windows actualmente. También en el comando anterior C: es la unidad en la que queremos verificar el disco, /f representa un indicador que chkdsk otorga el permiso para corregir cualquier error asociado con la unidad, /r permite que chkdsk busque sectores defectuosos y realice la recuperación y / x le indica al disco de verificación que desmonte la unidad antes de comenzar el proceso.
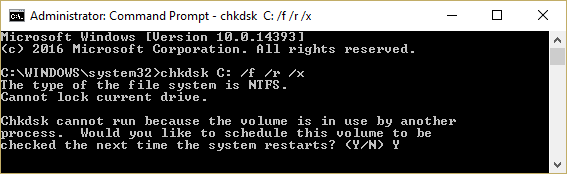
3. Salga del símbolo del sistema y reinicie su PC.
Método 5: ejecutar el inicio o la reparación automática
1. Inserte el DVD de instalación de arranque de Windows 10 y reinicie su PC.
2. Cuando se le solicite Presionar cualquier tecla para iniciar desde CD o DVD, Pulse cualquier tecla para continuar.

3. Seleccione sus preferencias de idioma y haga clic en próximo. Hacer clic Repara tu computadora en la parte inferior izquierda.

4. En la pantalla de elegir una opción, haga clic en Solucionar problemas.

5. Encendido Pantalla de solución de problemas, haga clic en el Avanzado opción.

6. En la pantalla Opciones avanzadas, haga clic en Reparación automática o reparación de inicio.
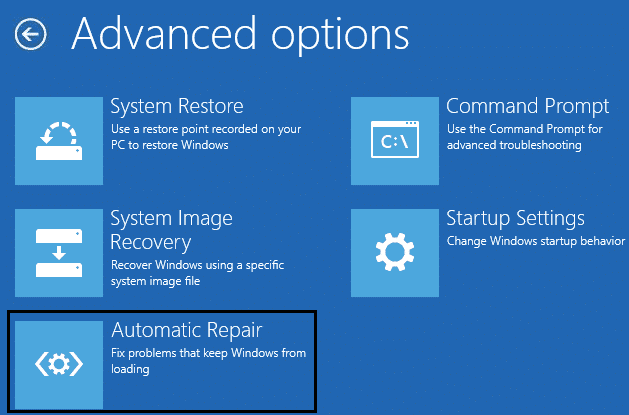
7. Espere hasta que finalicen las reparaciones automáticas/de inicio de Windows.
Lea también: Cómo reparar Reparación automática no pudo reparar su PC.
Método 6: deshabilite la protección antimalware de inicio temprano
1. Ir a Pantalla de opciones avanzadas usando el método anterior y luego elija Configuración de inicio.
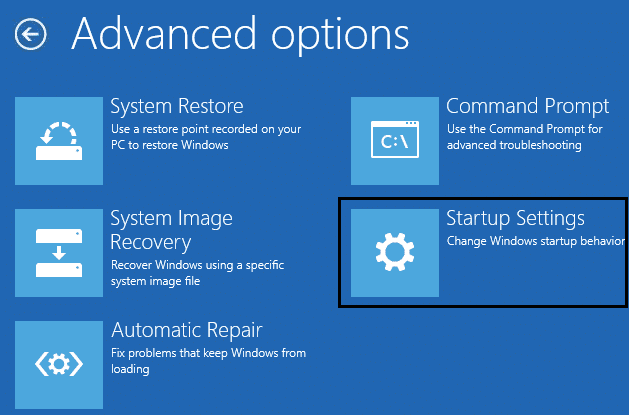
2. Ahora, desde la Configuración de inicio, haga clic en el Botón de reinicio en la parte inferior.
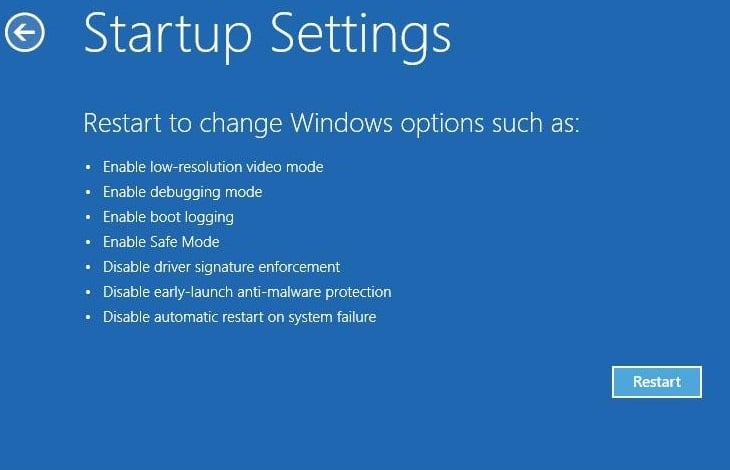
3. Una vez que se reinicie Windows 10, presione F8 para seleccionar “Deshabilitar la protección antimalware de lanzamiento anticipado“.
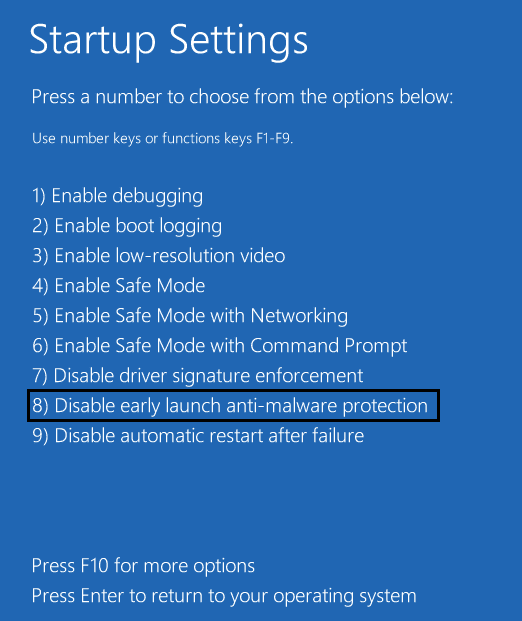
4. Vea si puede corregir el error perdido o dañado de winload.efi.
Método 7: establecer el orden de arranque correcto
1. Cuando su computadora se inicie (antes de la pantalla de inicio o la pantalla de error), presione repetidamente la tecla Supr o F1 o F2 (dependiendo del fabricante de su computadora) para entrar en la configuración del BIOS.

2. Una vez que esté en la configuración del BIOS, seleccione la pestaña Arranque de la lista de opciones.
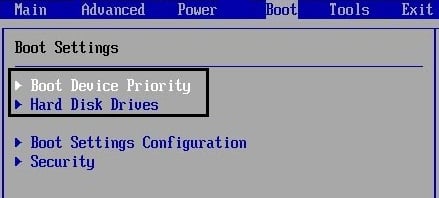
3. Ahora asegúrese de que la computadora Disco duro o SSD se establece como prioridad principal en el orden de arranque. De lo contrario, use las teclas de flecha hacia arriba o hacia abajo para configurar el disco duro en la parte superior, lo que significa que la computadora primero se iniciará desde allí en lugar de cualquier otra fuente.
4. Finalmente, presione F10 para guardar este cambio y salir.
.
Eso es todo lo que has logrado Solucione el error winload.efi faltante o corrupto pero si todavía tiene alguna pregunta con respecto a esta publicación, no dude en hacerla en la sección de comentarios.