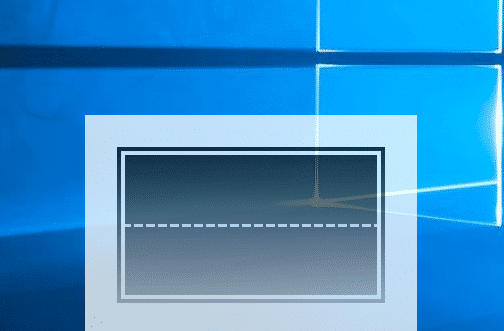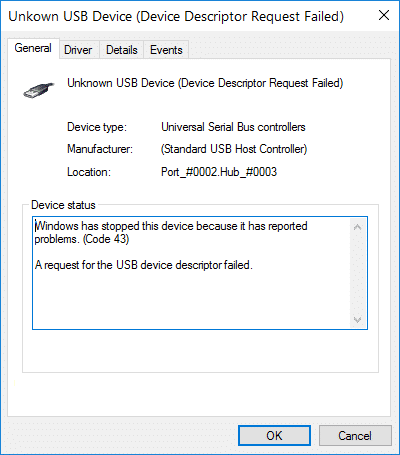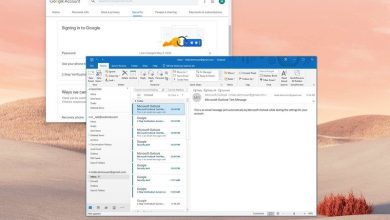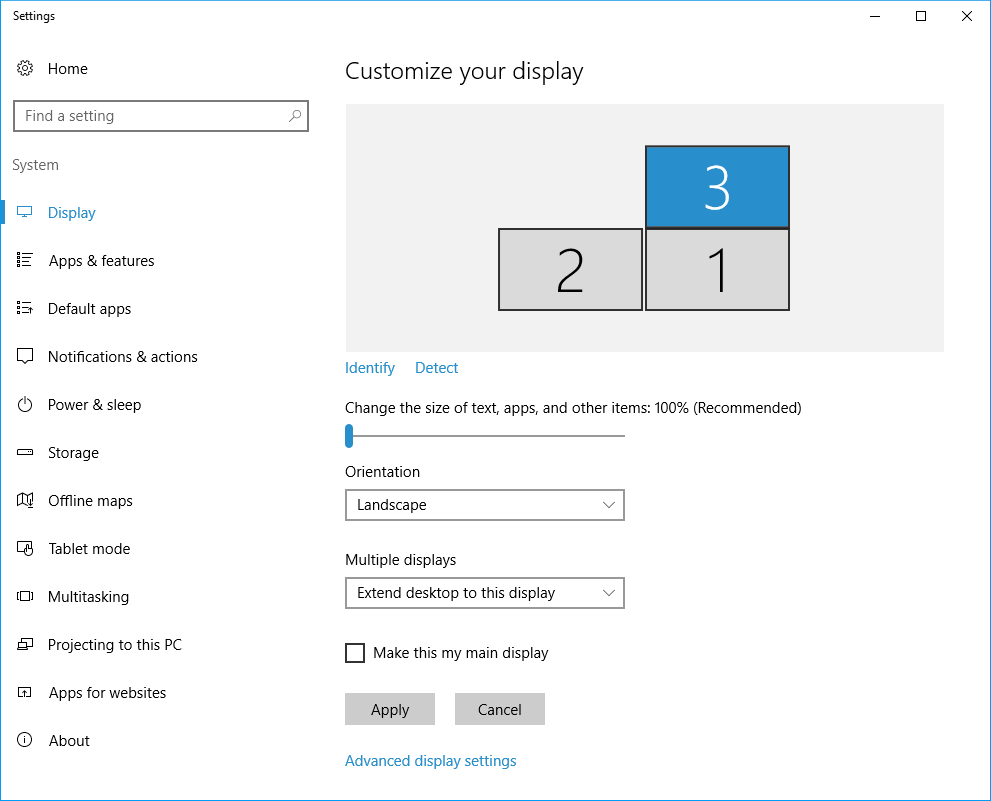Solucione la congelación o el reinicio de Windows debido a problemas de hardware: Si enfrenta este problema en el que su computadora se congela o se reinicia aleatoriamente sin previo aviso, no se preocupe, ya que hoy vamos a solucionar el problema. Pero primero, cada vez que enfrenta este problema, generalmente se debe a problemas de hardware, ya sea un hardware recién instalado que causa el problema o algún hardware dañado en el sistema también puede ser responsable de este problema.
La congelación o el reinicio inesperados son un problema muy molesto, y este problema debe estar entre mis 3 peores problemas principales de todos los tiempos porque realmente no puede concentrarse en el problema, debe probar todas las soluciones posibles si necesita solucionar el problema. asunto. Aunque tenemos una idea general de que esto se debe a algún hardware, la pregunta que deberíamos hacernos es ¿qué hardware? Puede ser causado por la RAM, disco duro, SSD, CPU, tarjeta gráfica, Unidad de fuente de alimentación (fuente de alimentación), etc

Si su computadora está en garantía, siempre debe considerar la opción de llevar su sistema al centro de servicio autorizado, ya que probar algunos de los métodos enumerados en esta guía puede anular su garantía. así que antes de seguir adelante, asegúrese de entender esto. De todos modos, sin perder tiempo, veamos cómo solucionar el congelamiento o reinicio de Windows debido a problemas de hardware con la ayuda del tutorial que se detalla a continuación.
Índice de contenidos
Solucione la congelación o el reinicio de Windows debido a problemas de hardware
Método 1: Pruebe la memoria RAM en busca de mala memoria
¿Tiene algún problema con su PC, especialmente con ele Windows congelando o reiniciando debido a problemas de Hardware? Existe la posibilidad de que la RAM esté causando un problema en su PC. La memoria de acceso aleatorio (RAM) es uno de los componentes más esenciales de su PC, por lo tanto, cada vez que experimente algún problema en su PC, debe probar la memoria RAM de su computadora para detectar problemas de memoria en Windows. Si se encuentran sectores de memoria defectuosos en su RAM, entonces para Solucione la congelación o el reinicio de Windows debido a problemas de hardware, deberá reemplazar su RAM.
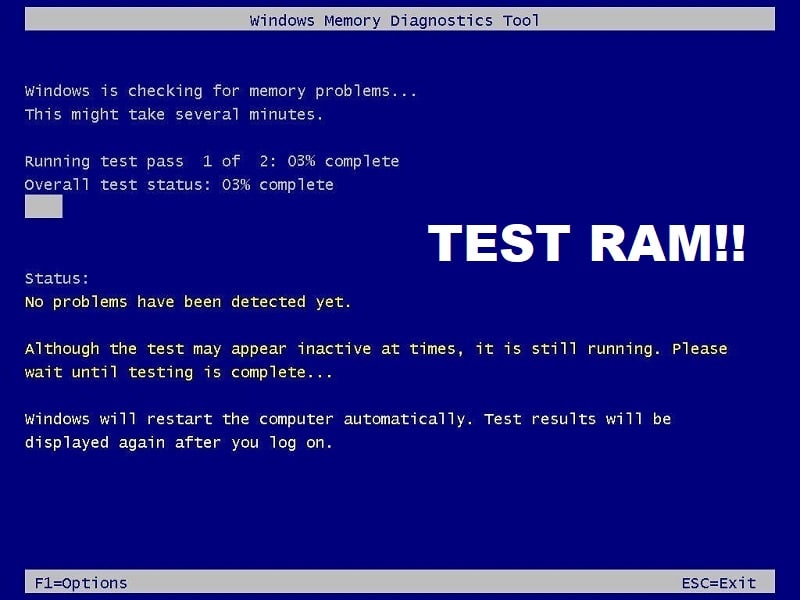
Método 2: Ranura de memoria limpia
Nota: No abra su PC ya que puede anular su garantía, si no sabe qué hacer, lleve su computadora portátil al centro de servicio.
Intente cambiar la RAM en otra ranura de memoria, luego intente usar solo una memoria y vea si puede usar la PC normalmente. Además, limpie las rejillas de ventilación de la ranura de memoria solo para estar seguro y verifique nuevamente si esto soluciona el problema. Después de esto, asegúrese de limpiar la fuente de alimentación, ya que generalmente se deposita polvo en ella, lo que puede causar bloqueos, bloqueos o reinicios aleatorios en Windows 10.

Método 3: problema de sobrecalentamiento
Si su CPU se calienta demasiado durante mucho tiempo, puede causarle muchos problemas, incluido un apagado repentino, un bloqueo del sistema o incluso una falla de la CPU. Si bien la temperatura ideal para la CPU es la temperatura ambiente, una temperatura un poco más alta aún es aceptable por un corto período de tiempo. Por lo tanto, debe verificar si su computadora se está sobrecalentando o no, puede hacerlo siguiendo esta guía.

Si la computadora se sobrecalienta, definitivamente se apaga debido a problemas de sobrecalentamiento. En este caso, debe reparar su PC, ya que las rejillas de ventilación pueden estar bloqueadas debido al exceso de polvo o los ventiladores de su PC no funcionan correctamente. En cualquier caso, deberá llevar la PC al centro de reparación de servicio para una inspección adicional.
Método 4: GPU defectuosa (Unidad de procesamiento de gráficos)
Es probable que la GPU instalada en su sistema esté defectuosa, por lo que una forma de verificar esto es quitar la tarjeta gráfica dedicada y dejar el sistema solo con una integrada y ver si el problema se resuelve o no. Si el problema se resuelve, entonces su GPU está defectuosa y debe reemplazarla por una nueva, pero antes de eso, puede intentar limpiar su tarjeta gráfica y volver a colocarla en la placa base para ver si funciona o no.

Controladores de GPU incompatibles o dañados
A veces, el sistema se congela o se reinicia aleatoriamente debido a controladores de gráficos incompatibles o desactualizados, por lo que para ver si este es el caso aquí, debe descargar e instalar los controladores de tarjetas gráficas más recientes del sitio web del fabricante. Si no puede iniciar sesión en Windows, intente iniciar Windows en modo seguro, luego actualice los controladores de gráficos y vea si puede resolver la congelación o el reinicio de Windows debido a problemas de hardware.

Método 5: Ejecute SFC y CHKDSK
1.Presione la tecla de Windows + X y luego haga clic en Símbolo del sistema (administrador).

2.Ahora escriba lo siguiente en el cmd y presione enter:
Sfc /scannow sfc /scannow /offbootdir=c: /offwindir=c:windows (If above fails then try this one)

3.Espere a que termine el proceso anterior y, una vez hecho, reinicie su PC.
4.A continuación, ejecute CHKDSK para corregir el error del sistema de archivos.
5. Deje que se complete el proceso anterior y reinicie nuevamente su PC para guardar los cambios.
Método 6: PSU defectuosa (unidad de fuente de alimentación)
Si tiene una conexión suelta a su unidad de fuente de alimentación (PSU), entonces puede causar problemas de congelación o reinicio de Windows y para verificar esto, abra su PC y vea si hay una conexión adecuada a su fuente de alimentación. Asegúrese de que los ventiladores de la fuente de alimentación estén funcionando y también asegúrese de limpiar su fuente de alimentación para garantizar que funcione sin obstáculos y sin problemas.
Una fuente de alimentación defectuosa o que falla es generalmente la causa de que la computadora se reinicie o se apague aleatoriamente. Debido a que no se alcanza el consumo de energía del disco duro, no obtendrá suficiente energía para funcionar y, posteriormente, es posible que deba reiniciar la PC varias veces antes de que pueda tomar la energía adecuada de la fuente de alimentación. En este caso, es posible que deba reemplazar la fuente de alimentación por una nueva o puede pedir prestada una fuente de alimentación de repuesto para probar si este es el caso aquí.

Si recientemente instaló hardware nuevo, como una tarjeta de video, es probable que la fuente de alimentación no pueda proporcionar la energía necesaria para la tarjeta gráfica. Simplemente elimine temporalmente el hardware y vea si esto soluciona el problema. Si el problema se resuelve, entonces, para usar la tarjeta gráfica, es posible que deba comprar una unidad de fuente de alimentación de mayor voltaje.
Método 7: Problema con el sistema operativo
Es posible que el problema sea con su sistema operativo y no con el hardware. Y para verificar si este es el caso, debe encender su PC y luego ingresar a la configuración del BIOS. Ahora, una vez dentro del BIOS, deje que su computadora permanezca inactiva y vea si se apaga o se reinicia automáticamente. Si su PC se apaga o se reinicia aleatoriamente, esto significa que su sistema operativo está dañado y necesita reinstalarlo. Vea aquí cómo reparar la instalación de Windows 10 para Solucionar el problema de congelación o reinicio de Windows.

Problemas relacionados con el hardware
Si instaló recientemente algún componente de hardware nuevo, entonces causa este problema en el que su computadora Windows se congela o se reinicia debido a problemas de hardware. Ahora, incluso si no ha agregado ningún hardware nuevo, cualquier componente de hardware defectuoso también puede causar este error. Así que asegúrese de ejecutar la prueba de diagnóstico del sistema y ver si todo funciona como se esperaba.
Método 8: Limpiar el polvo
Nota: Si es un usuario novato, no lo haga usted mismo, busque profesionales que puedan limpiar su PC o computadora portátil en busca de polvo. Es mejor llevar su PC o computadora portátil al centro de servicio donde lo harían por usted. Además, abrir la caja de la PC o la computadora portátil puede anular la garantía, así que continúe bajo su propio riesgo.
Asegúrese de limpiar el polvo depositado en la fuente de alimentación, la placa base, la memoria RAM, las rejillas de ventilación, el disco duro y, lo que es más importante, en el disipador de calor. La mejor manera de hacer esto es usar un soplador, pero asegúrese de configurar su capacidad al mínimo o dañará su sistema. No utilice un paño o cualquier otro material duro para limpiar el polvo. También puede usar un cepillo para limpiar el polvo de su PC. Después de limpiar el polvo a ver si eres capaz de resolver el problema de bloqueo o retraso de Windows, si no, continúe con el siguiente método.

Si es posible, vea si el disipador de calor funciona mientras su PC se enciende; si el disipador de calor no funciona, debe reemplazarlo. Además, asegúrese de quitar el ventilador de su placa base y luego límpielo con un cepillo. Además, si usa una computadora portátil, sería una buena idea comprar un enfriador para la computadora portátil que permita que el calor pase fácilmente de la computadora portátil.
Método 9: comprobar el disco duro (HDD)
Si enfrenta algún problema con su disco duro, como sectores defectuosos, disco defectuoso, etc., Check Disk puede ser un salvavidas. Es posible que los usuarios de Windows no puedan asociar varios errores que enfrentan con un disco duro, pero una u otra causa está relacionada con él. Por lo tanto, siempre se recomienda ejecutar Check Disk, ya que puede solucionar el problema fácilmente.
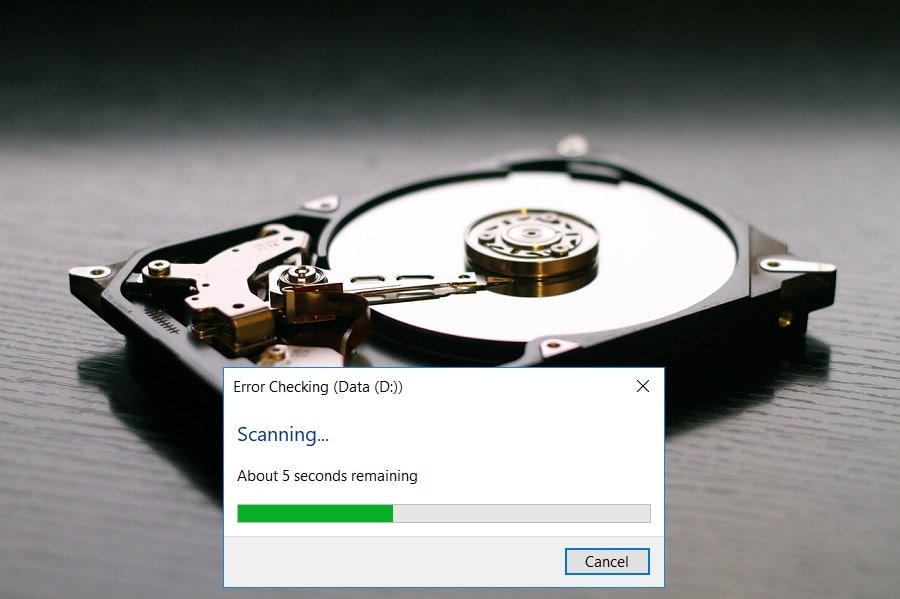
Si el método anterior no fue útil en absoluto, existe la posibilidad de que su disco duro esté dañado o corrupto. En cualquier caso, debe reemplazar su HDD o SSD anterior por uno nuevo e instalar Windows nuevamente. Pero antes de llegar a una conclusión, debe ejecutar una herramienta de diagnóstico para verificar si realmente necesita reemplazar el HDD/SSD.
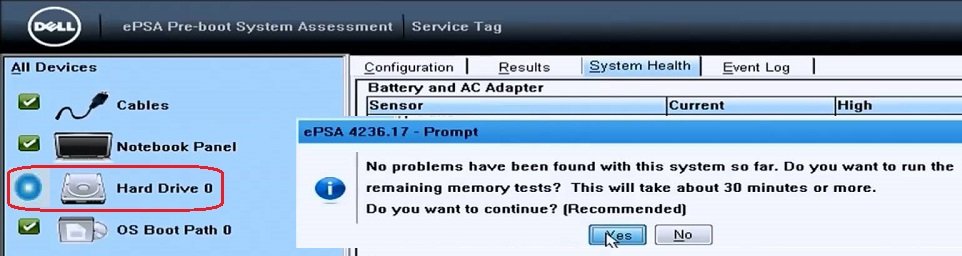
Para ejecutar el Diagnóstico, reinicie su PC y cuando la computadora se inicie (antes de la pantalla de inicio), presione la tecla F12 y cuando aparezca el menú de Inicio, resalte la opción Arrancar en partición de utilidades o la opción Diagnóstico y presione Intro para iniciar el Diagnóstico. Esto verificará automáticamente todo el hardware de su sistema y le informará si se encuentra algún problema.
. Solucionar problemas de Bad Sector con HDD usando Hiren’s Boot
Método 10: Actualizar BIOS
BIOS significa Sistema básico de entrada y salida y es una pieza de software presente dentro de un pequeño chip de memoria en la placa base de la PC que inicializa todos los demás dispositivos en su PC, como la CPU, la GPU, etc. Actúa como una interfaz entre el el hardware de la computadora y su sistema operativo, como Windows 10.
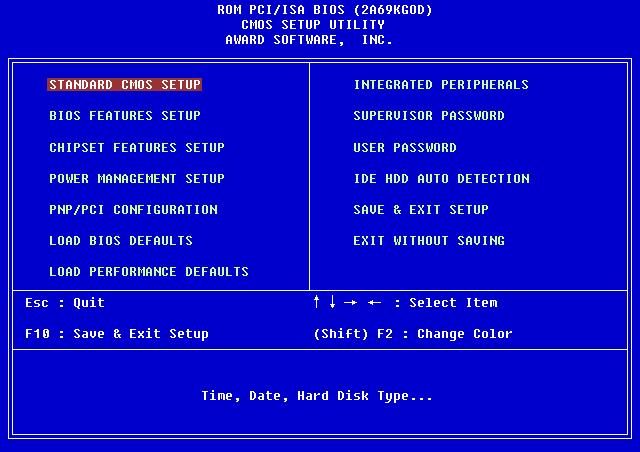
Se recomienda actualizar el BIOS como parte de su ciclo de actualización programado, ya que la actualización contiene mejoras o cambios de funciones que ayudarán a mantener el software de su sistema actual compatible con otros módulos del sistema, así como a proporcionar actualizaciones de seguridad y una mayor estabilidad. Las actualizaciones del BIOS no pueden realizarse automáticamente. Y si su sistema tiene un BIOS desactualizado, puede provocar Problema de congelación o reinicio de Windows. Por lo tanto, se recomienda actualizar el BIOS para solucionar este problema.
Nota: Realizar la actualización del BIOS es una tarea crítica y si algo sale mal, puede dañar seriamente su sistema, por lo tanto, se recomienda la supervisión de un experto.
.
Eso es si has tenido éxito Solucione la congelación o el reinicio de Windows debido a problemas de hardware pero si aún tiene alguna consulta sobre este artículo, no dude en hacerla en la sección de comentarios.