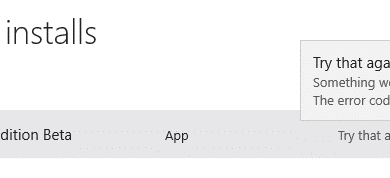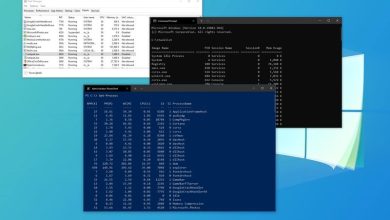Solucione la pérdida de conexión a Internet después de instalar Windows 10: Si ha actualizado recientemente a Windows 10, es posible que experimente una pérdida repentina de conexión a Internet, que es un problema importante al que se enfrentan los usuarios de Windows 10. Hoy vamos a discutir cómo solucionar la pérdida de conexión a Internet después de instalar Windows 10 y si usted es uno de los usuarios que enfrenta este problema, esta guía es para usted. Ahora, una vez que se enfrenta a una conectividad limitada en Wifi, debe reiniciar su PC o desconectar y luego volver a conectar su adaptador Wifi para resolver este problema, que es bastante frustrante.
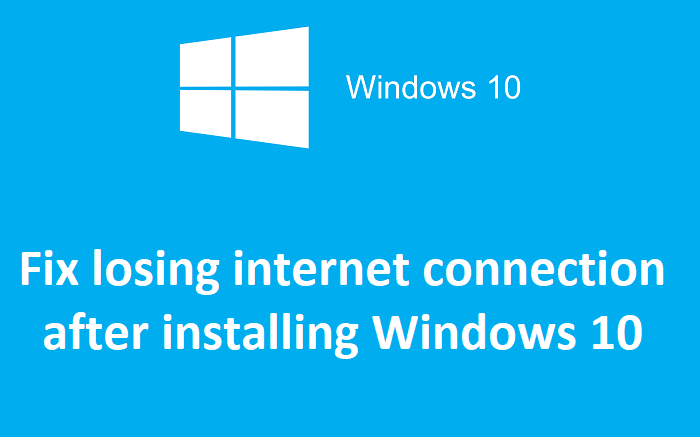
Cuando la conexión a Internet sea limitada, verá un exclamación amarilla (!) inicie sesión en su icono de WiFi en la barra de tareas del sistema. Cuando intente visitar una página web, verá un mensaje de error sin conexión a Internet y la solución de problemas no solucionará este problema. La única solución es reiniciar su PC para que Internet vuelva a funcionar. El problema principal parece ser que la API de Windows Socket (winsock) está dañada, lo que puede causar este error, pero no se limita a esto, ya que puede haber muchas otras razones. Entonces, sin perder tiempo, veamos cómo solucionar el problema de la pérdida de conexión a Internet con la guía de solución de problemas que se detalla a continuación.
Índice de contenidos
Arreglar Perder la conexión a Internet después de instalar Windows 10
Asegúrate de crear un punto de restauración en caso de que algo salga mal.
Método 1: restablecer Winsock y TCP/IP
1.Haga clic derecho en el botón de Windows y seleccione “Símbolo del sistema (administrador).“

2. Vuelva a abrir el símbolo del sistema de administración y escriba lo siguiente y presione Intro después de cada uno:
- ipconfig /flushdns
- nbtstat-r
- restablecimiento de ip int netsh
- restablecimiento de netsh winsock

3. Reinicie para aplicar los cambios. Parece que el comando Netsh Winsock Reset Solucione la pérdida de conexión a Internet después de instalar Windows 10.
Método 2: actualizar los controladores del adaptador de red
1.Presione la tecla de Windows + R y escriba “devmgmt.msc” en el cuadro de diálogo Ejecutar para abrir administrador de dispositivos.

2.Expandir Adaptadores de red, luego haga clic derecho en su controlador wifi (por ejemplo, Broadcom o Intel) y seleccione Actualice el software del controlador.
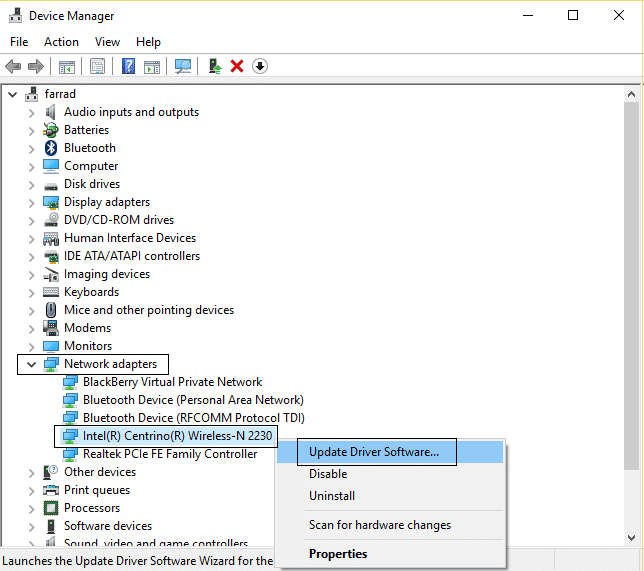
3.En Actualizar software de controlador de Windows, seleccione “Busque en mi computadora el software del controlador.“
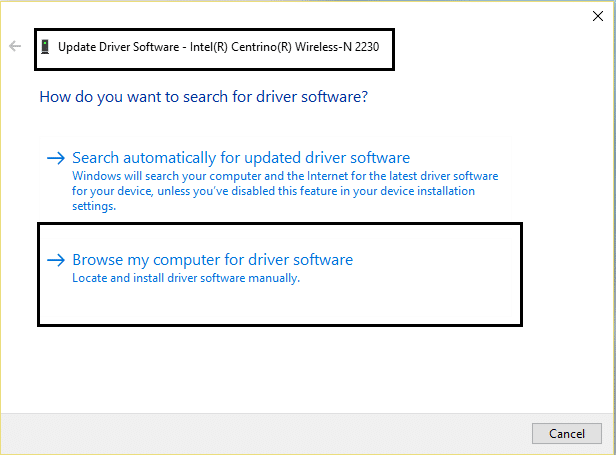
4.Ahora seleccione “Permítanme elegir de una lista de controladores de dispositivos en mi computadora.“
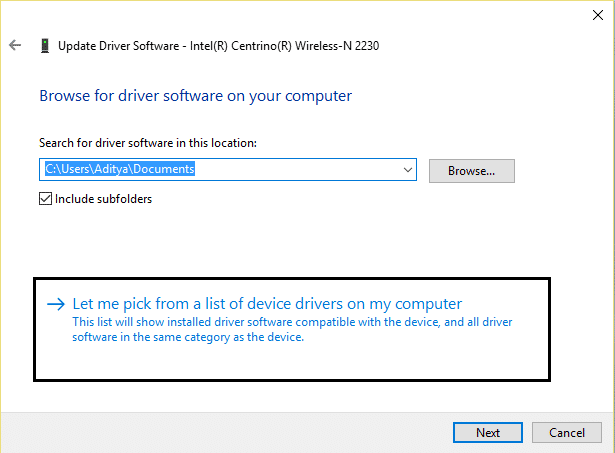
5. Intenta actualizar los controladores de las versiones enumeradas.
6. Si lo anterior no funcionó, vaya a sitio web de los fabricantes para actualizar los controladores: https://downloadcenter.intel.com/
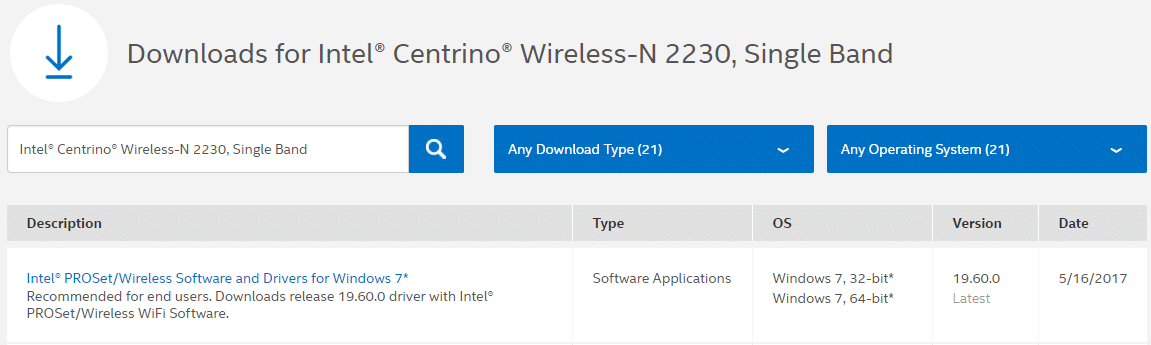
7. Instale el último controlador del sitio web del fabricante y reinicie su PC.
Método 3: deshabilitar y volver a habilitar el adaptador Wifi
1.Presione la tecla de Windows + R y luego escriba ncpa.cpl y presione Entrar.

2.Haga clic derecho en su Adaptador inalambrico y seleccione Desactivar.
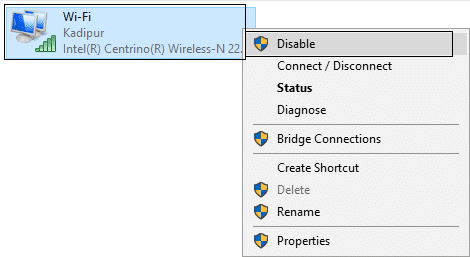
3. Vuelva a hacer clic derecho en el mismo adaptador y esta vez elija Habilitar.
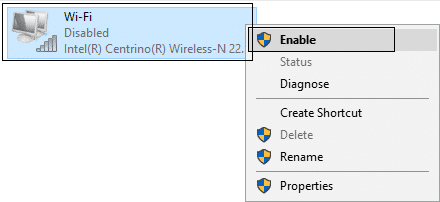
4. Reinicie y vuelva a intentar conectarse a su red inalámbrica y vea si puede Solucione la pérdida de conexión a Internet después de instalar Windows 10.
Método 4: desmarque el modo de ahorro de energía para WiFi
1.Presione la tecla de Windows + R y luego escriba devmgmt.msc y presione Entrar.

2.Expandir Adaptadores de red luego haga clic derecho en su adaptador de red instalado y seleccione Propiedades.
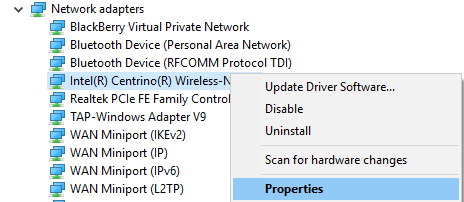
3. Cambiar a Ficha Administración de energía y asegúrate de desmarcar “Permita que la computadora apague este dispositivo para ahorrar energía.“
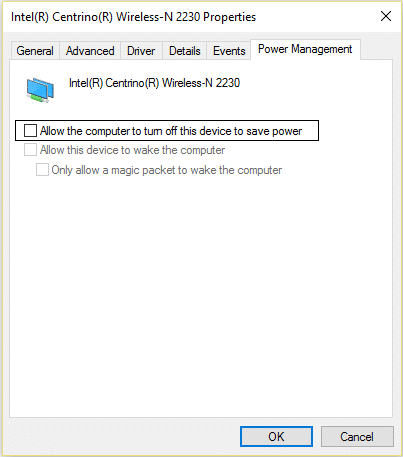
4.Haga clic en Aceptar y cierre el Administrador de dispositivos.
5. Ahora presione Windows Key + I para abrir Configuración y luego Haga clic en Sistema > Encendido y suspensión.
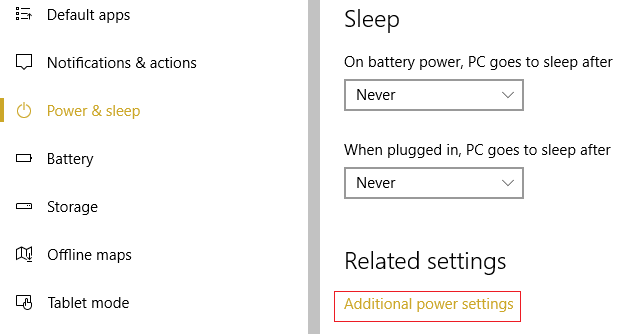
6. En la parte inferior haga clic en Configuración de energía adicional.
7. Ahora haga clic en “Cambiar la configuración del plan” junto al plan de energía que usa.
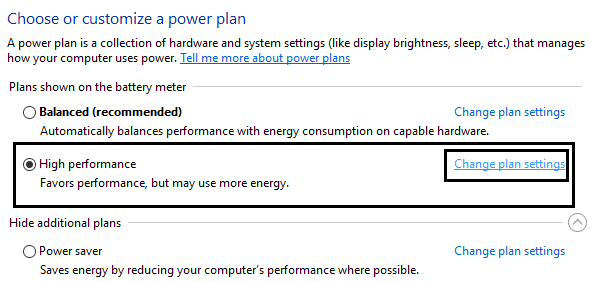
8.En la parte inferior, haga clic en “Cambia la configuración avanzada de energía.“
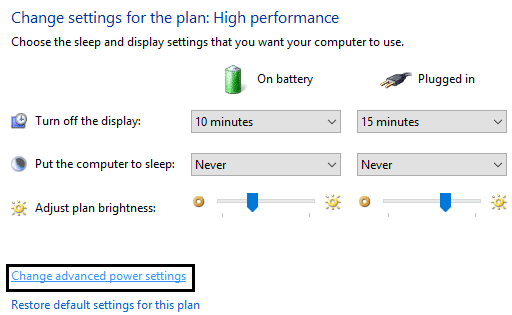
9.Expandir Configuración del adaptador inalámbrico, luego expanda nuevamente Modo de ahorro de energía.
10. A continuación, verá dos modos, ‘Con batería’ y ‘Enchufado’. Cambia ambos a Rendimiento máximo.
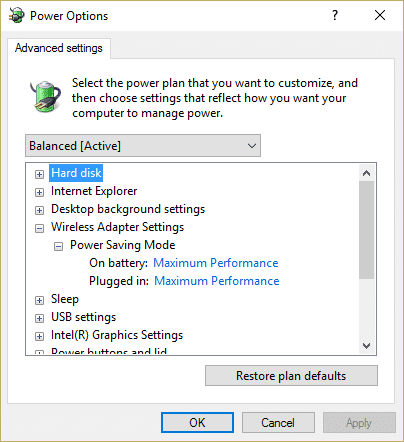
11.Haga clic en Aplicar seguido de Aceptar.
12.Reinicie su PC para guardar los cambios. Esto ayudaría a Solucione la pérdida de conexión a Internet después de instalar Windows 10 pero hay otros métodos para probar si este no hace su trabajo.
Método 5: vaciar DNS
1.Presione las teclas de Windows + X y luego seleccione “Símbolo del sistema (administrador).“

2.Ahora escriba el siguiente comando y presione Entrar después de cada uno:
(a) ipconfig /liberar
(b) ipconfig/flushdns
(c) ipconfig /renovar
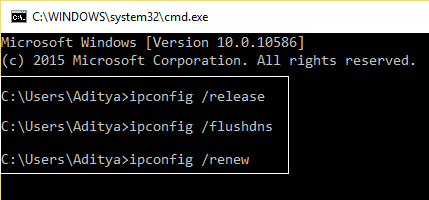
3.Reinicie su PC para guardar los cambios.
Método 6: Desmarque Proxy
1.Presione la tecla de Windows + R y luego escriba “inetcpl.cpl” y presione enter para abrir Propiedades de Internet.
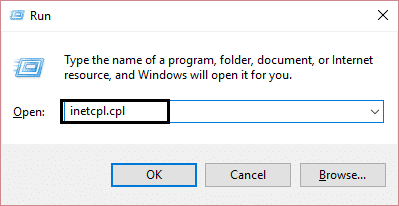
2. A continuación, vaya a Pestaña Conexiones y seleccione Configuración de LAN.
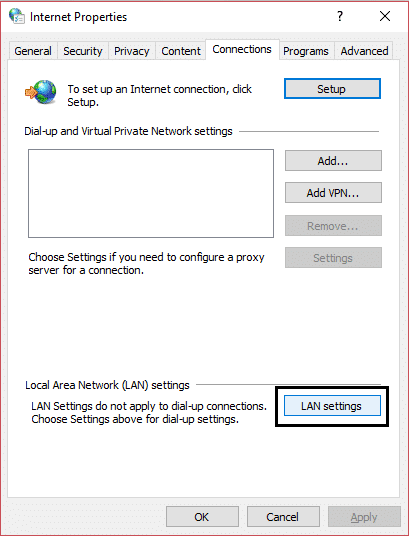
3.Desmarque Usar un servidor proxy para su LAN y asegúrese de que “Detectar automáticamente la configuración” está chequeado.

4.Haga clic en Aceptar, luego en Aplicar y reinicie su PC.
Método 7: desinstale el adaptador de red y luego reinicie
1.Presione la tecla de Windows + R y luego escriba “devmgmt.msc” y presione Entrar para abrir el Administrador de dispositivos.

2. Expanda los adaptadores de red y encuentre el nombre de su adaptador de red.
3. Asegúrate de anote el nombre del adaptador por si algo sale mal.
4.Haga clic derecho en su adaptador de red y desinstálelo.
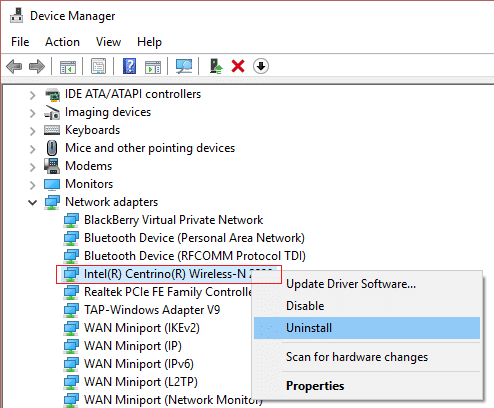
5. Si pide confirmación seleccione Sí.
6.Reinicie su PC e intente volver a conectarse a su red.
7. Si no puede conectarse a su red, significa que software de controlador no se instala automáticamente.
8. Ahora debe visitar el sitio web de su fabricante y descargar el controlador desde allí.
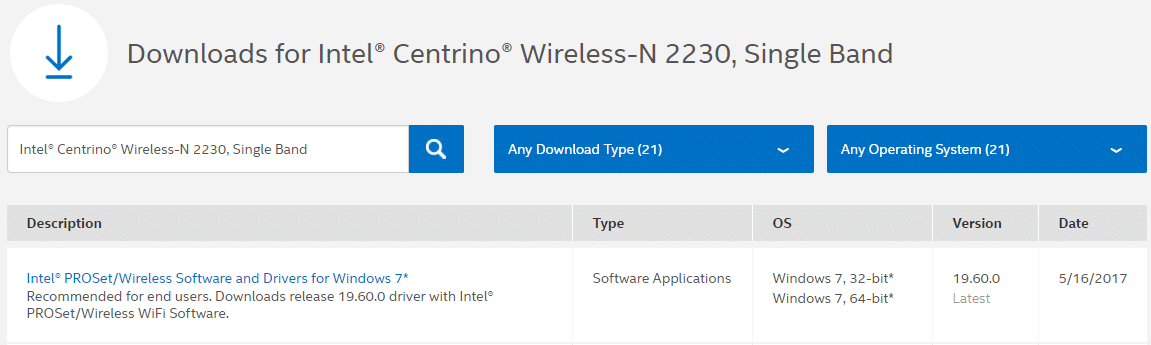
9.Instale el controlador y reinicie su PC.
Al reinstalar el adaptador de red, definitivamente debería Solucione la pérdida de conexión a Internet después de instalar Windows 10.
Método 8: usar el restablecimiento de red
1.Presione la tecla de Windows + I para abrir Configuración y luego haga clic en Red e Internet.

2.Desde el panel de la ventana izquierda, haga clic en Estado.
3. Desplácese hacia abajo y haga clic en Restablecimiento de red.
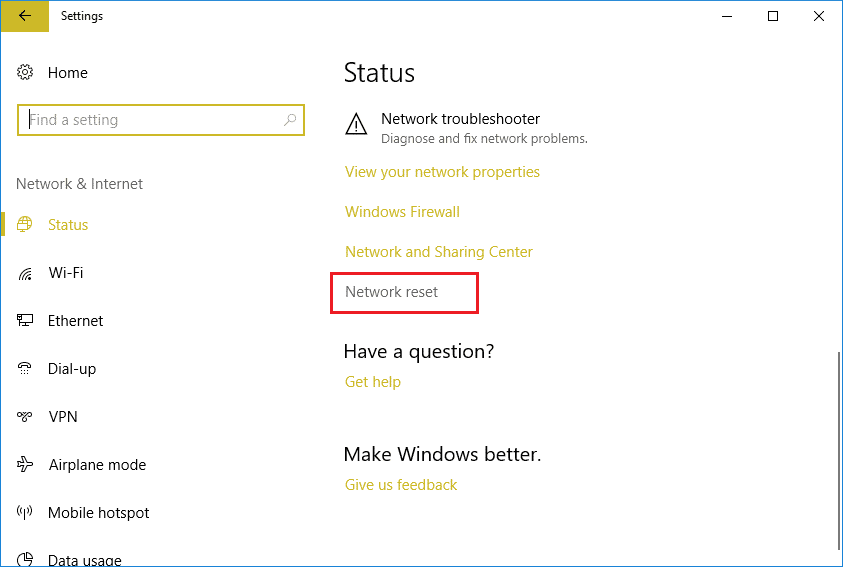
4.En la siguiente ventana, haga clic en Restablecer ahora.
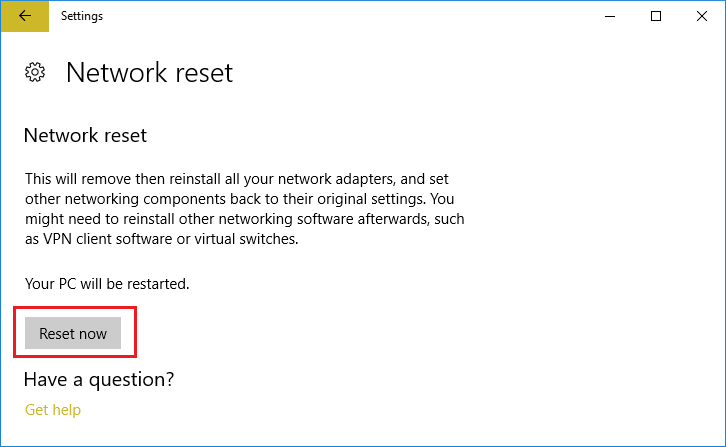
5.Si solicita confirmación, seleccione Sí.
6.Reinicie su PC para guardar los cambios.
.
Eso es todo lo que has logrado Arreglar Perder la conexión a Internet después de instalar Windows 10 pero si todavía tiene alguna pregunta con respecto a esta publicación, no dude en hacerla en la sección de comentarios.