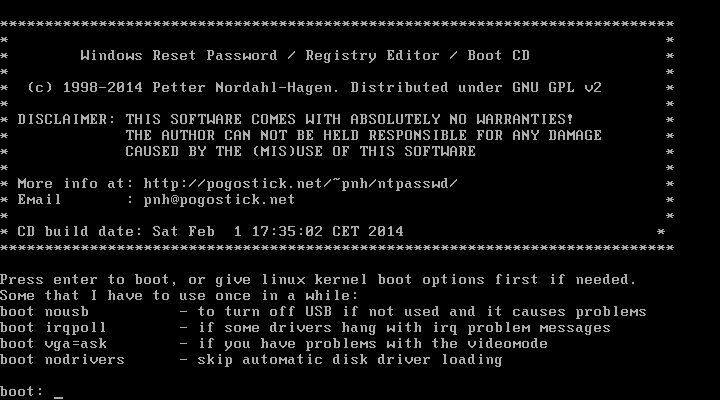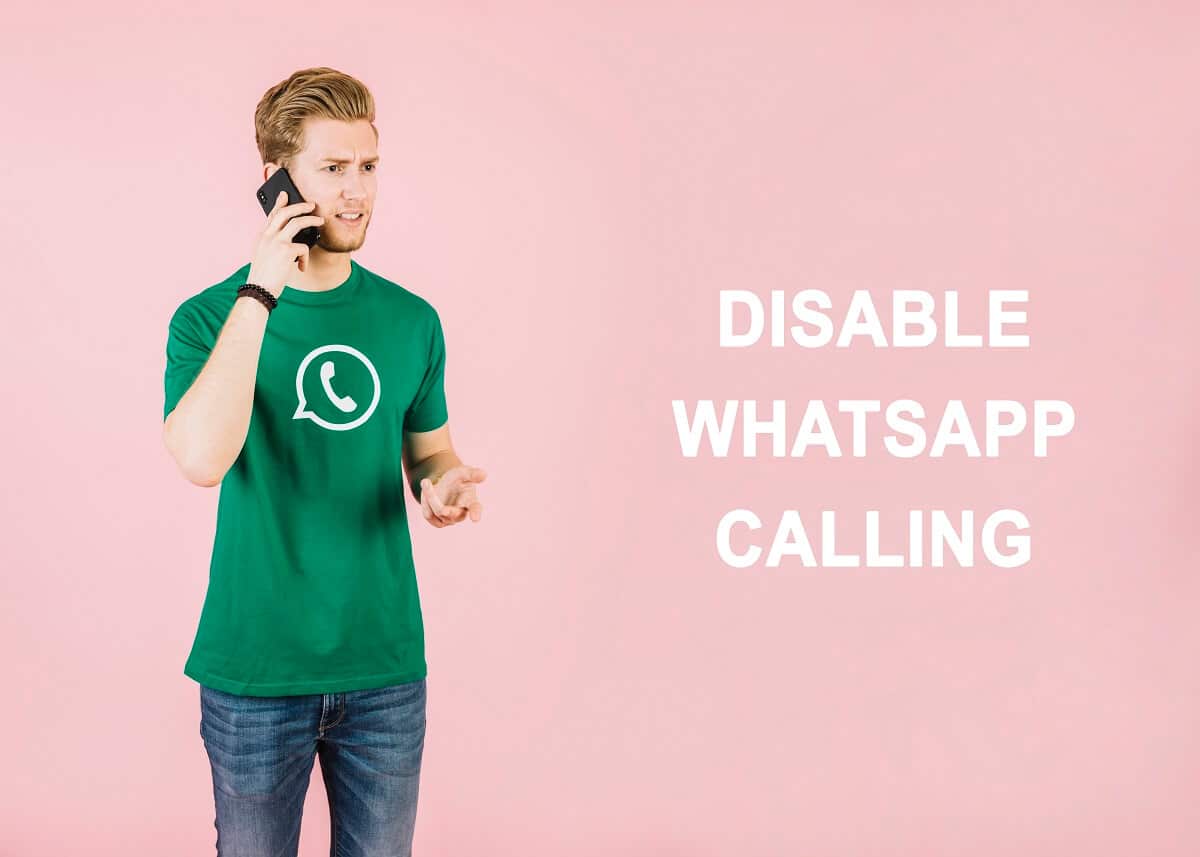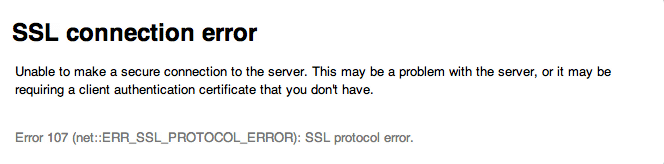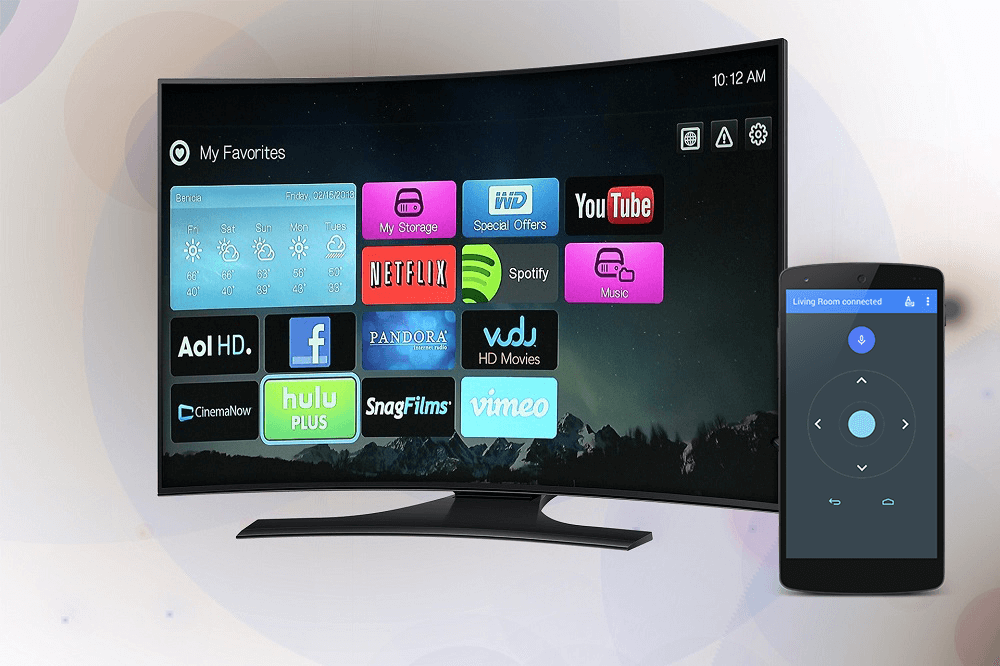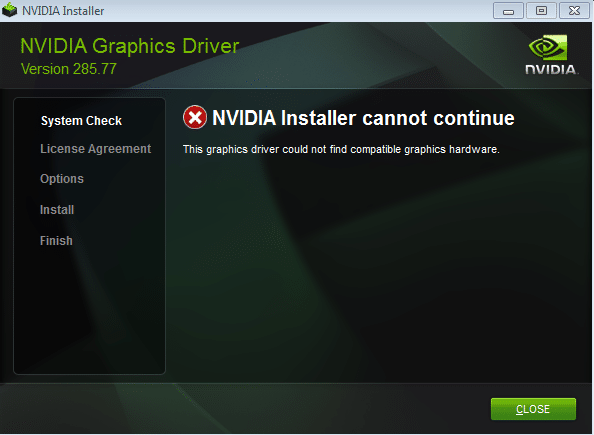
Cuando está ejecutando el programa de instalación de NVIDIA, se encuentra con el error “El instalador de NVIDIA no puede continuar. Este controlador de gráficos no pudo encontrar hardware de gráficos compatible” o “El instalador de NVIDIA falló”entonces debe seguir esta publicación para solucionar este problema.
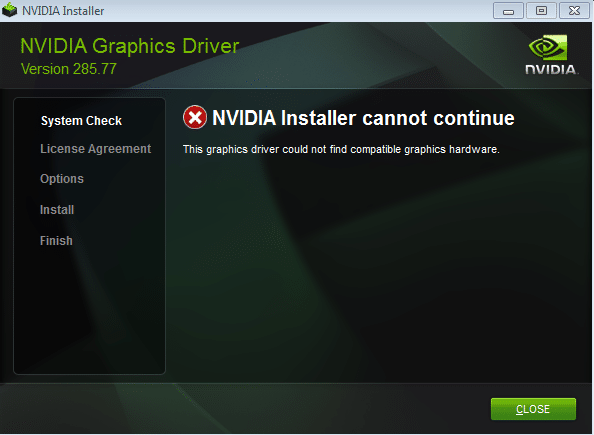
Los dos errores anteriores no le permiten instalar controladores para su tarjeta gráfica NVIDIA; por lo tanto, está atascado con este molesto error. Además, el código de error no incluye la más mínima información, lo que dificulta la solución de este problema. Pero esto es lo que hacemos; por lo tanto, hemos elaborado una guía comprensiva para ayudarlo a resolver este problema.
Índice de contenidos
[SOLUCIONADO] El instalador de NVIDIA no puede continuar con el error
Se recomienda crear un punto de restauración del sistema antes de realizar cambios en su sistema. Entonces, sin perder tiempo, veamos cómo Solucionar el error del instalador de NVIDIA que no puede continuar.
Método 1: habilite la tarjeta gráfica e intente actualizar los controladores manualmente
1. Presione la tecla de Windows + R y luego escriba “devmgmt.msc” (sin comillas) y presione enter para abrir el Administrador de dispositivos.

2. A continuación, expanda Adaptadores de pantalla y haga clic derecho en su tarjeta gráfica Nvidia y seleccione Permitir.

3. Una vez que haya hecho esto nuevamente, haga clic derecho en su tarjeta gráfica y seleccione “Actualice el software del controlador.”

4. Seleccione “Busque automáticamente el software del controlador actualizado” y deja que termine el proceso.

5. Si el paso anterior pudo solucionar su problema, entonces muy bien, si no, continúe.
6. Vuelva a seleccionar “Actualizar el software del controlador“ pero esta vez en la siguiente pantalla selecciona “Busque en mi computadora el software del controlador.”

7. Ahora selecciona “Déjame elegir de una lista de controladores de dispositivos en mi computadora.”

8. Finalmente, seleccione el controlador compatible de la lista para su Tarjeta gráfica Nvidia y haga clic Próximo.
9. Deje que el proceso anterior termine y reinicie su PC para guardar los cambios. Después de actualizar la tarjeta gráfica, es posible que pueda Solucionar el error del instalador de NVIDIA que no puede continuar.
Método 2: descargar manualmente el controlador de la tarjeta gráfica Nvidia
Para descargar manualmente el controlador de la tarjeta gráfica Nvidia, vaya a este artículo aquí, Cómo actualizar manualmente el controlador Nvidia si GeForce Experience no funciona.
Método 3: agregue manualmente la identificación del dispositivo de su tarjeta gráfica en el archivo de configuración INF
1. Presione la tecla de Windows + R y luego escriba devmgmt.msc y presione enter para abrir el Administrador de dispositivos.

2. Ampliar Adaptador de monitor y haga clic derecho en su Dispositivo de tarjeta gráfica Nvidia & Seleccione Propiedades.

3. A continuación, cambie a Pestaña de detalles y desde el menú desplegable en Propiedad, seleccione “Ruta de la instancia del dispositivo.”

4. Tendrás algo como esto:
PCIVEN_10DE&DEV_0FD1&SUBSYS_05781028&REV_A14&274689E5&0&0008
5. Lo anterior tiene todos los detalles sobre su tarjeta gráfica, por ejemplo, detalles del fabricante, conjunto de chips y modelo, etc.
6. Ahora, VEN_10DE me dice que el Id. del proveedor es 10DE, que es el Id. del proveedor para NVIDIA, DEV_0FD1 me dice que el Id. del dispositivo es 0FD1 y es NVIDIA Graphic Card GT 650M. Si desea deducir lo anterior, vaya al final y escriba su ID de proveedor en el cuadro de salto, una vez que todos los dispositivos del proveedor se carguen de nuevo, vaya al final y escriba su ID de dispositivo en el cuadro de salto. Voila, ahora conoce el fabricante y el número de tarjeta gráfica.
7. Supongo que instalar manualmente el controlador habría dado el error “Este controlador de gráficos no pudo encontrar hardware de gráficos compatible” pero no se asuste.
8. Navegue hasta el directorio de instalación de NVIDIA:
C:NVIDIADisplayDriver355.82Win10_64InternationalDisplay.Driver

9. La carpeta anterior contiene muchos archivos INF, incluidos estos:
nvaa.inf nvaci.inf nvami.inf nvaoi.inf nvbli.inf nvdmi.inf
Nota: Primero cree una copia de respaldo de todo el archivo inf.
10. Ahora elija cualquiera de los anteriores y luego ábralo en el editor de texto.
11. Desplácese hacia abajo hasta que vea algo como esto:
[NVIDIA_SetA_Devices.NTamd64.10.0] %NVIDIA_DEV.06CA.048F.1028% = Section001, PCIVEN_10DE&DEV_06CA&SUBSYS_048F1028 %NVIDIA_DEV.06CA.0490.1028% = Section002, PCIVEN_10DE&DEV_06CA&SUBSYS_04901028 %NVIDIA_DEV.06DA.081A.1028% = Section003, PCIVEN_10DE&DEV_06DA&SUBSYS_081A1028 %NVIDIA_DEV.0DCD.0491.1028% = Section004, PCIVEN_10DE&DEV_0DCD&SUBSYS_04911028 %NVIDIA_DEV.0DCD.04B7.1028% = Section005, PCIVEN_10DE&DEV_0DCD&SUBSYS_04B71028
12. Ahora, desplácese con cuidado hacia abajo hasta la sección similar a la identificación de su proveedor y la identificación del dispositivo (o la misma).
%NVIDIA_DEV.0FD1.0566.1028% = Section029, PCIVEN_10DE&DEV_0FD1&SUBSYS_05661028 %NVIDIA_DEV.0FD1.0578.1028% = Section030, PCIVEN_10DE&DEV_0FD1&SUBSYS_05681028
13. Ahora repita el proceso anterior hasta que no pueda encontrar una coincidencia similar en todos los archivos anteriores.
15. Una vez que haya encontrado la sección similar, intente crear una clave coincidente, por ejemplo: En mi caso, la ruta de la instancia de mi dispositivo fue: PCIVEN_10DE&DEV_0FD1&SUBSYS_05781028
Entonces la clave será %NVIDIA_DEV.0FD1.0566.1028% = Sección 029, PCIVEN_10DE&DEV_0FD1&SUBSYS_05781028
16. Insértelo en la sección y se verá así:
%NVIDIA_DEV.0FD1.0566.1028% = Section029, PCIVEN_10DE&DEV_0FD1&SUBSYS_05781028 %NVIDIA_DEV.0FD1.0578.1028% = Section030, PCIVEN_10DE&DEV_0FD1&SUBSYS_05681028
17. AHORA DESPLÁCESE HACIA ABAJO hasta el [Strings] sección se verá así:
[Strings] DiskID1 = "NVIDIA Windows 10 (64 bit) Driver Library Installation Disk 1" NVIDIA = "NVIDIA" NVIDIA_A = "NVIDIA" NVIDIA_DEV.06CA.048F.1028 = "NVIDIA GeForce GTX 480M" NVIDIA_DEV.06CA.0490.1028 = "NVIDIA GeForce GTX 480M " NVIDIA_DEV.06DA.081A.1028 = "NVIDIA Quadro 5000M" NVIDIA_DEV.0DCD.0491.1028 = "NVIDIA GeForce GT 555M" NVIDIA_DEV.0DCD.04B7.1028 = "NVIDIA GeForce GT 555M " NVIDIA_DEV.0DCD.04B8.1028 = "NVIDIA GeForce GT 555M " NVIDIA_DEV.0DD1.02A2.1028 = "NVIDIA GeForce GTX 460M" NVIDIA_DEV.0DD1.048F.1028 = "NVIDIA GeForce GTX 460M " NVIDIA_DEV.0DD1.0490.1028 = "NVIDIA GeForce GTX 460M " NVIDIA_DEV.0DD1.0491.1028 = "NVIDIA GeForce GTX 460M " NVIDIA_DEV.0DD1.04B9.1028 = "NVIDIA GeForce GTX 460M " NVIDIA_DEV.0DD1.04BA.1028 = "NVIDIA GeForce GTX 460M "
18. Ahora agregue una línea para su Tarjeta de video.
NVIDIA_DEV.0FC6.068B.1028 = "NVIDIA GeForce GTX 650" NVIDIA_DEV.0FD1.0578.1028 = "NVIDIA GeForce GT 650M " NVIDIA_DEV.0FD2.054F.1028 = "NVIDIA GeForce GT 640M" NVIDIA_DEV.0FD2.055F.1028 = "NVIDIA GeForce GT 640M "
19. Guarde el archivo y luego regrese una y otra vez ejecutar el Setup.exe de la siguiente ruta:
C:NVIDIADisplayDriver355.82Win10_64Internacional
20. El método anterior es largo, pero en la mayoría de los casos, las personas pudieron Solucionar el error del instalador de NVIDIA que no puede continuar.
Método 4: desinstale Nvidia completamente de su sistema
1. Presione la tecla de Windows + X y luego seleccione Panel de control.

2. Desde el Panel de control, haga clic en Desinstalar un programa.

3. A continuación, desinstalar todo lo relacionado con Nvidia.

4. Reinicie su sistema para guardar los cambios y descargue de nuevo la configuración.
5. Una vez que esté seguro de que ha eliminado todo, intente instalar los controladores de nuevo. La configuración debería funcionar sin ningún problema.
Eso es todo lo que has logrado Arreglar el error de instalación de NVIDIA no puede continuar pero si aún tiene alguna pregunta con respecto a esta publicación, no dude en hacerla en la sección de comentarios.