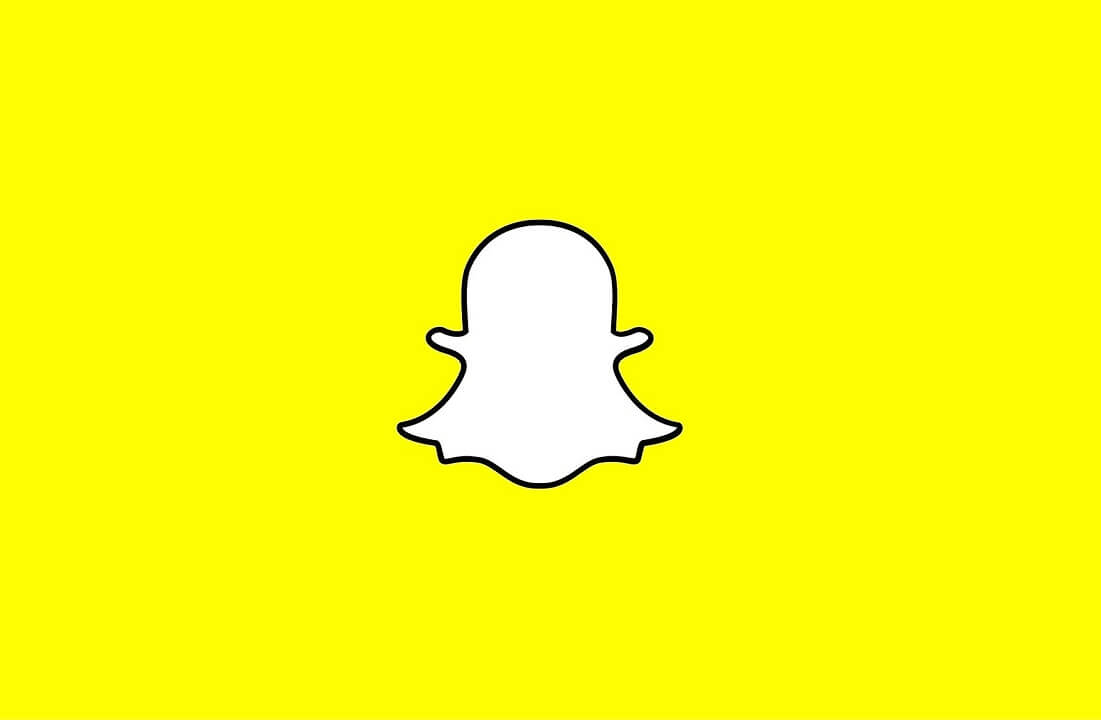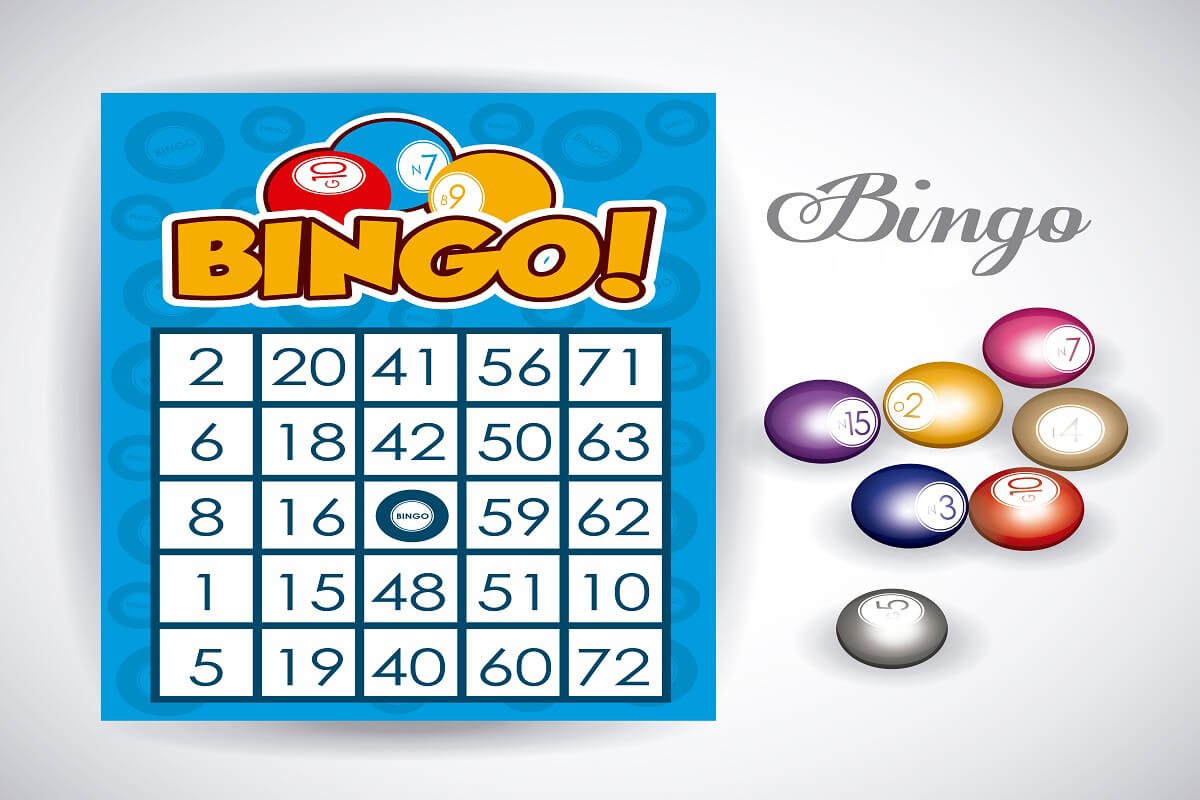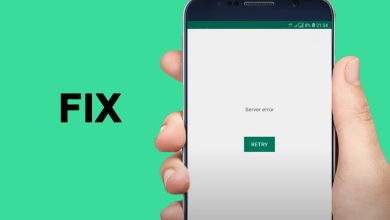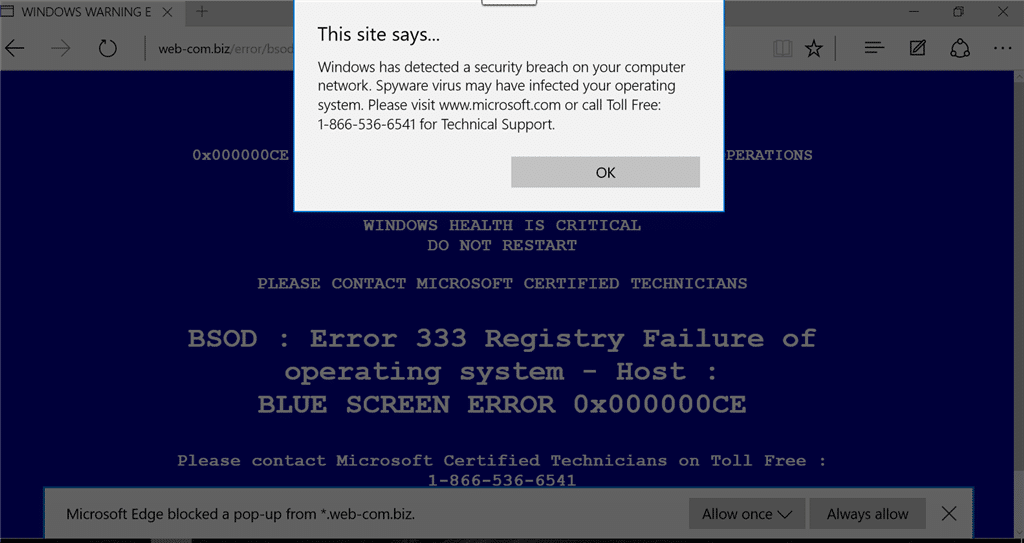
Solucione el error de pantalla azul en Microsoft Edge: Los usuarios informaron que se enfrentaron a la pantalla azul de la muerte (BSOD) al acceder o iniciar Microsoft Edge y, además de esto, algunos de ellos también escucharon un pitido fuerte en este proceso. No solo esto, sino que a veces se les pide a los usuarios que llamen a un número para solucionar este problema, ahora esto es algo sospechoso ya que Microsoft nunca le pide a nadie que llame a un número para solucionar el problema.
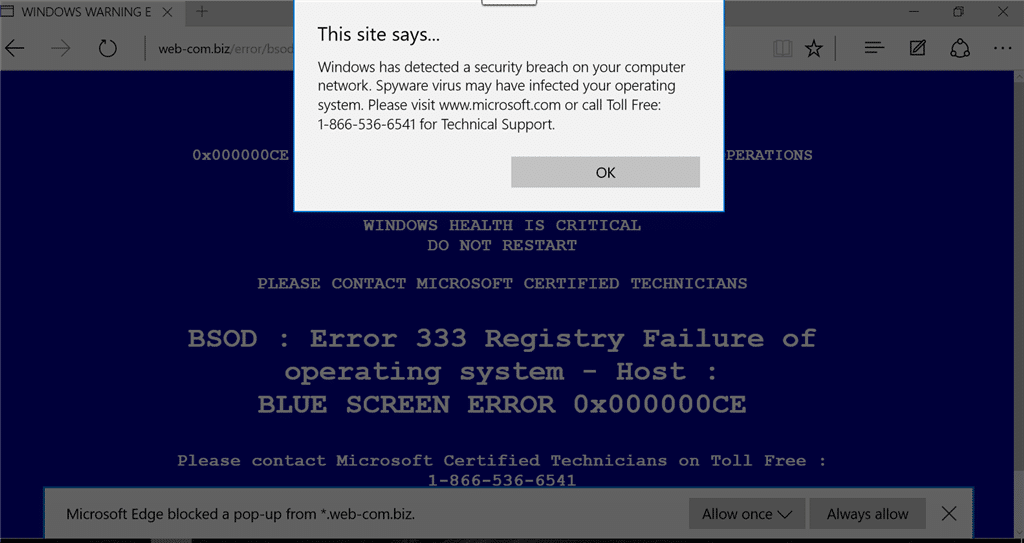
Bueno, esto es algo extraño ya que no es común obtener un error BSOD simplemente accediendo a Microsoft Edge. La solución de problemas adicional llevó a la conclusión de que este error es causado por un virus o malware que se ha apoderado de sus aplicaciones y que la pantalla azul de la muerte es un duplicado falso para engañar a los usuarios para que llamen al número proporcionado.
Nota: Nunca llame a ningún número generado por Aplicaciones.
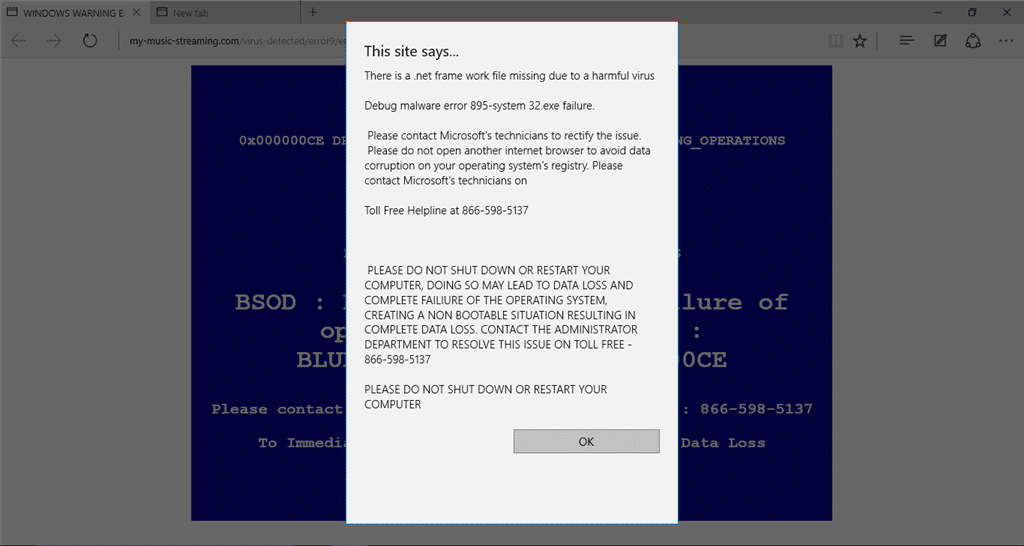
Entonces, ahora sabe que su sistema está bajo la influencia de un adware que está causando todas estas molestias, pero puede ser peligroso porque puede jugar su pequeño juego en su sistema. Entonces, sin perder tiempo, veamos cómo solucionar este problema con los pasos de solución de problemas que se enumeran a continuación.
Índice de contenidos
[SOLVED] Error de pantalla azul en Microsoft Edge
Asegúrate de crear un punto de restauración en caso de que algo salga mal.
Método 1: Ejecute CCleaner y Malwarebytes
Realice un análisis antivirus completo para asegurarse de que su computadora esté segura. Además de esto, ejecute CCleaner y Malwarebytes Anti-malware.
1.Descargar e instalar CClimpiador & Malwarebytes.
2.Ejecutar Malwarebytes y deje que escanee su sistema en busca de archivos dañinos.
3.Si se encuentra malware, lo eliminará automáticamente.
4.Ahora corre CClimpiador y en la sección “Limpiador”, en la pestaña de Windows, sugerimos marcar las siguientes selecciones para limpiar:

5. Una vez que se haya asegurado de que los puntos correctos estén marcados, simplemente haga clic en ejecutar más limpio, y deja que CCleaner siga su curso.
6. Para limpiar más su sistema, seleccione la pestaña Registro y asegúrese de que lo siguiente esté marcado:

7.Seleccione Buscar problema y permita que CCleaner analice, luego haga clic en Arregla los problemas seleccionados.
8. Cuando CCleaner pregunta “¿Quieres hacer una copia de seguridad de los cambios en el registro?” seleccione Sí.
9.Una vez que se haya completado la copia de seguridad, seleccione Solucionar todos los problemas seleccionados.
10.Reinicie su PC para guardar los cambios.
Método 2: borrar la memoria caché del navegador
1.Abra Microsoft Edge, luego haga clic en los 3 puntos en la esquina superior derecha y elija Configuración.
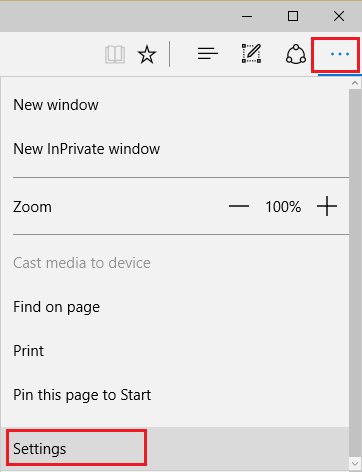
2. Desplácese hacia abajo hasta que encuentre “Borrar datos de navegación” y luego haga clic en Elija qué botón borrar.
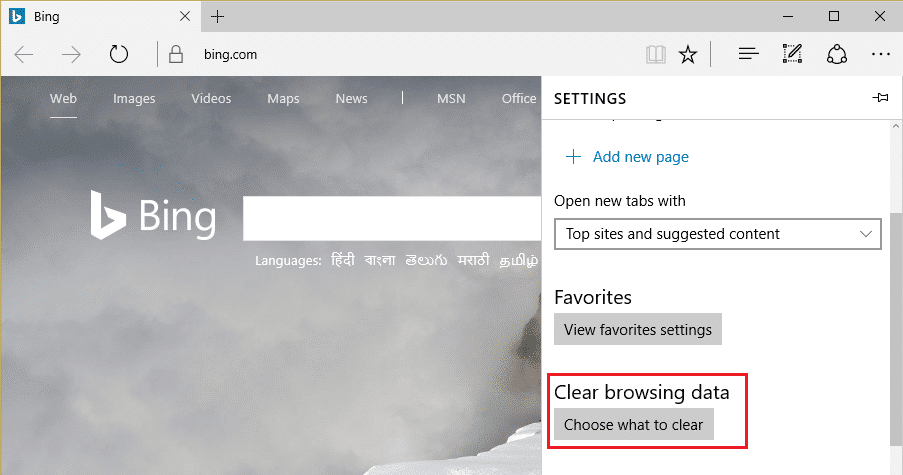
3.Seleccione todo y haga clic en el botón Borrar.
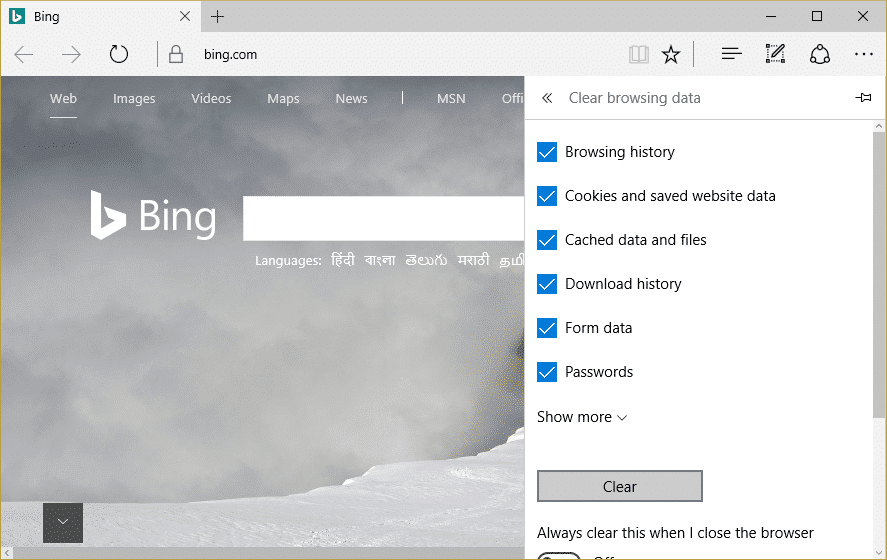
4. Espere a que el navegador borre todos los datos y Reiniciar borde. Borrar la memoria caché del navegador parece Solucionar error de pantalla azul en Microsoft Edge pero si este paso no fue útil, intente con el siguiente.
Método 3: eliminar el historial de aplicaciones
1.Presione Ctrl + Mayús + Esc abrir Administrador de tareas.
2.Cuando se abra el Administrador de tareas, vaya a Pestaña de historial de aplicaciones.
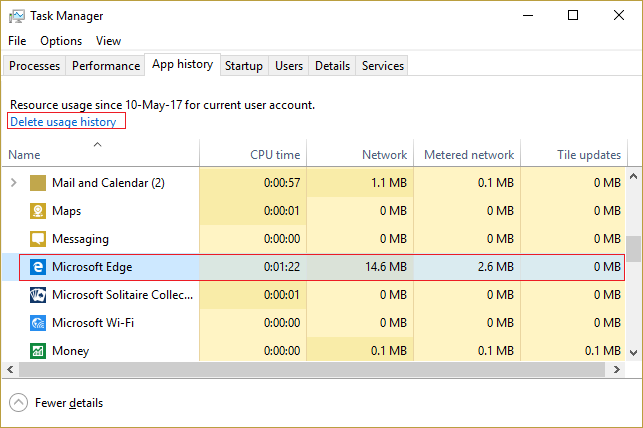
3.Busque Microsoft Edge en la lista y haga clic en Eliminar historial de uso en la esquina superior izquierda.
Método 4: Limpiar archivos temporales
1.Presione Tecla de Windows + I para abrir Configuración de Windows y luego vaya a Sistema > Almacenamiento.

2. Verá que la partición de su disco duro aparecerá en la lista, seleccione “esta computadora” y haga clic en él.

3. Desplácese hacia abajo y haga clic en Archivos temporales.
4.Haga clic en Botón Eliminar archivos temporales.
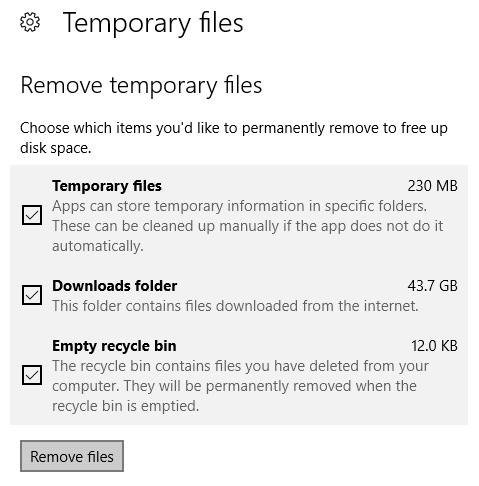
5. Deje que el proceso anterior termine y luego reinicie su PC. Este método debería Solucionar error de pantalla azul en Microsoft Edge pero si no, prueba con el siguiente.
Método 5: usar el símbolo del sistema
1.Presione la tecla de Windows + X y luego seleccione Símbolo del sistema (administrador).

2.Escriba el siguiente comando y presione Enter: inicie Microsoft-edge: http://www.microsoft.com
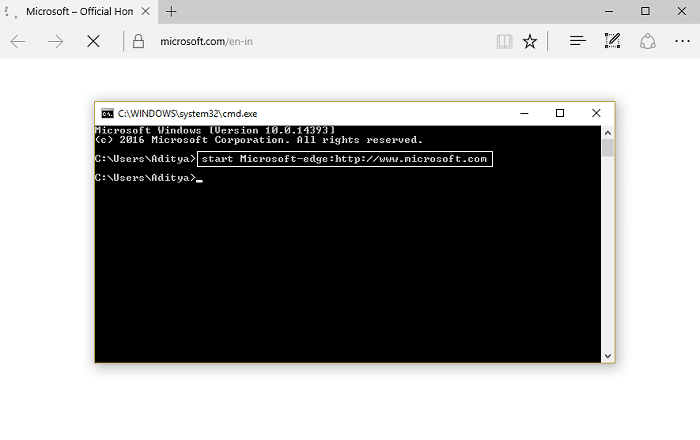
3.Edge ahora abrirá una nueva pestaña y debería poder cerrar la pestaña problemática sin ningún problema.
Método 6: Ejecute el Comprobador de archivos del sistema (SFC) y Verifique el disco (CHKDSK)
1.Presione la tecla de Windows + X y luego haga clic en Símbolo del sistema (Administrador).

2.Ahora escriba lo siguiente en el cmd y presione enter:
Sfc /scannow sfc /scannow /offbootdir=c: /offwindir=c:windows

3.Espere a que termine el proceso anterior y, una vez hecho, reinicie su PC.
4. A continuación, ejecute CHKDSK desde aquí Solucione los errores del sistema de archivos con Check Disk Utility (CHKDSK).
5. Deje que se complete el proceso anterior y reinicie nuevamente su PC para guardar los cambios.
Método 7: Ejecute DISM (Administración y mantenimiento de imágenes de implementación)
1.Presione la tecla de Windows + X y luego seleccione Símbolo del sistema (Administrador).

2. Ingrese el siguiente comando en cmd y presione enter:
Importante: Cuando DISM necesita tener los medios de instalación de Windows listos.
DISM.exe /Online /Cleanup-Image /RestoreHealth /Source:C:RepairSourceWindows /LimitAccess
Nota: Reemplace C:RepairSourceWindows con la ubicación de su fuente de reparación

2.Presione enter para ejecutar el comando anterior y espere a que se complete el proceso, por lo general, toma de 15 a 20 minutos.
NOTE: If the above command doesn't work then try on the below: Dism /Image:C:offline /Cleanup-Image /RestoreHealth /Source:c:testmountwindows Dism /Online /Cleanup-Image /RestoreHealth /Source:c:testmountwindows /LimitAccess
3.Después de completar el proceso DISM, escriba lo siguiente en el cmd y presione Entrar: sfc /escanear ahora
4. Deje que se ejecute System File Checker y una vez que esté completo, reinicie su PC.
Método 8: volver a registrar aplicaciones
1.Abra el símbolo del sistema como administrador.

2. Ejecute debajo del comando PowerShell
Get-AppXPackage -AllUsers |Where-Object {$_.InstallLocation -like "*SystemApps*"} | Foreach {Add-AppxPackage -DisableDevelopmentMode -Register "$($_.InstallLocation)AppXManifest.xml"}
3. Una vez hecho esto, cierre el símbolo del sistema y reinicie su PC.
.
Eso es todo lo que has logrado Solucionar error de pantalla azul en Microsoft Edge pero si aún tiene alguna consulta sobre esta guía, no dude en hacerla en la sección de comentarios.