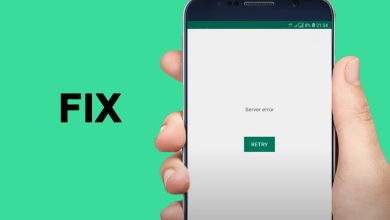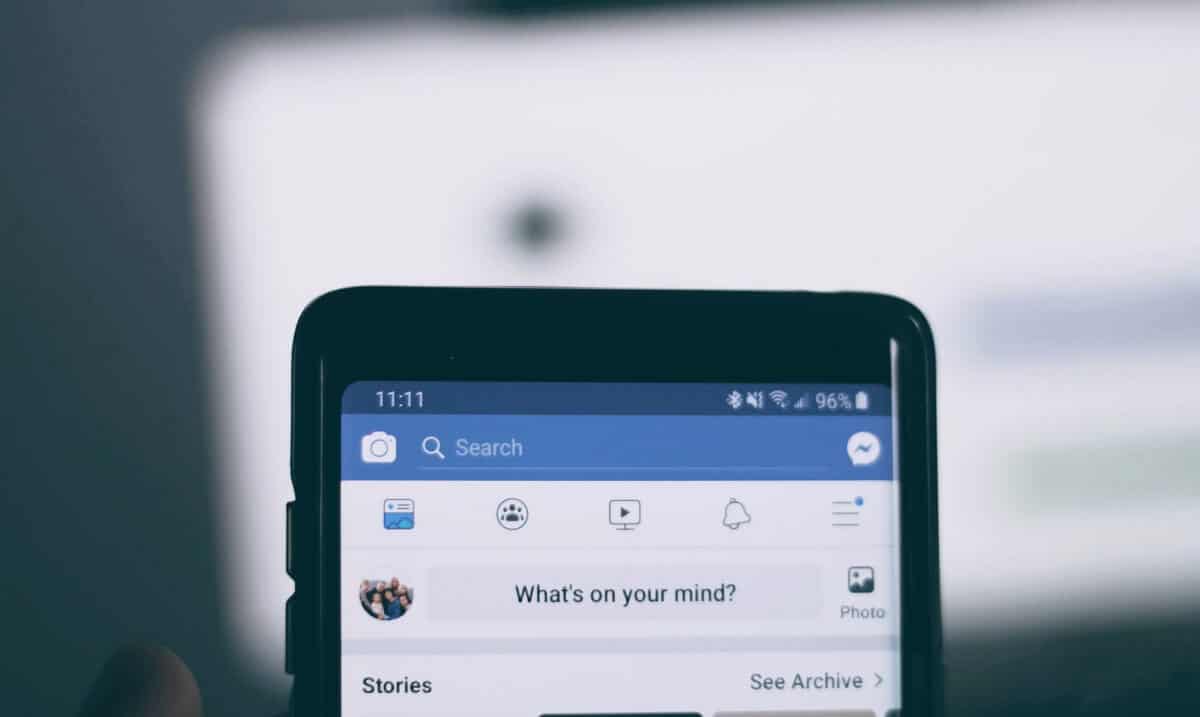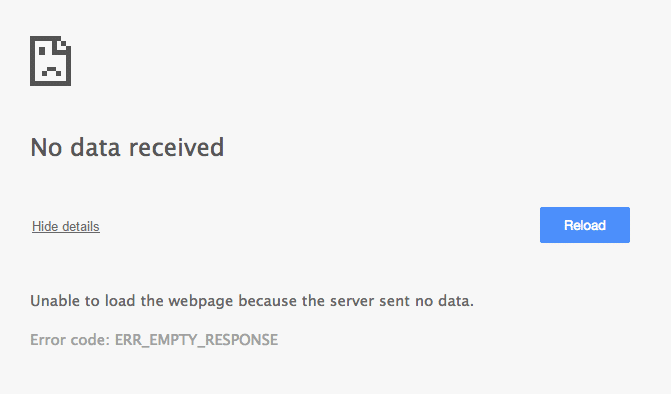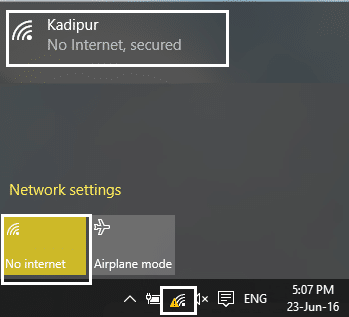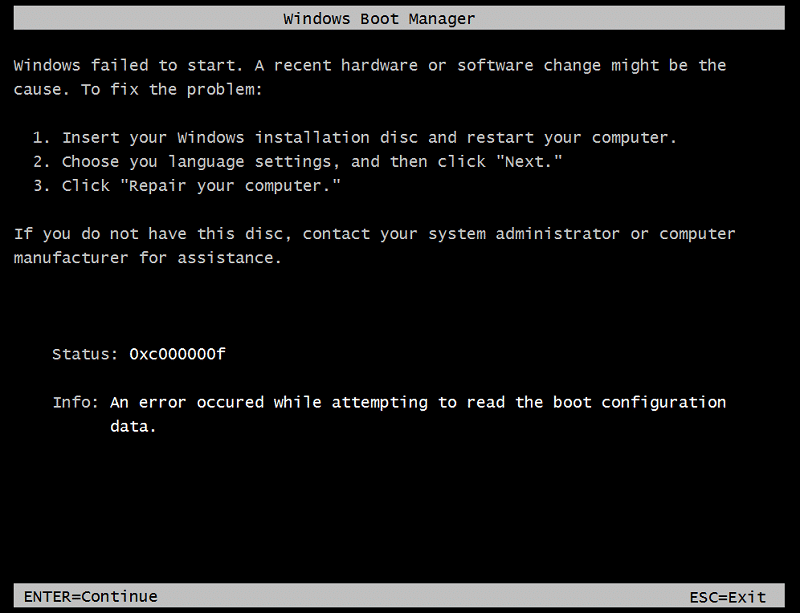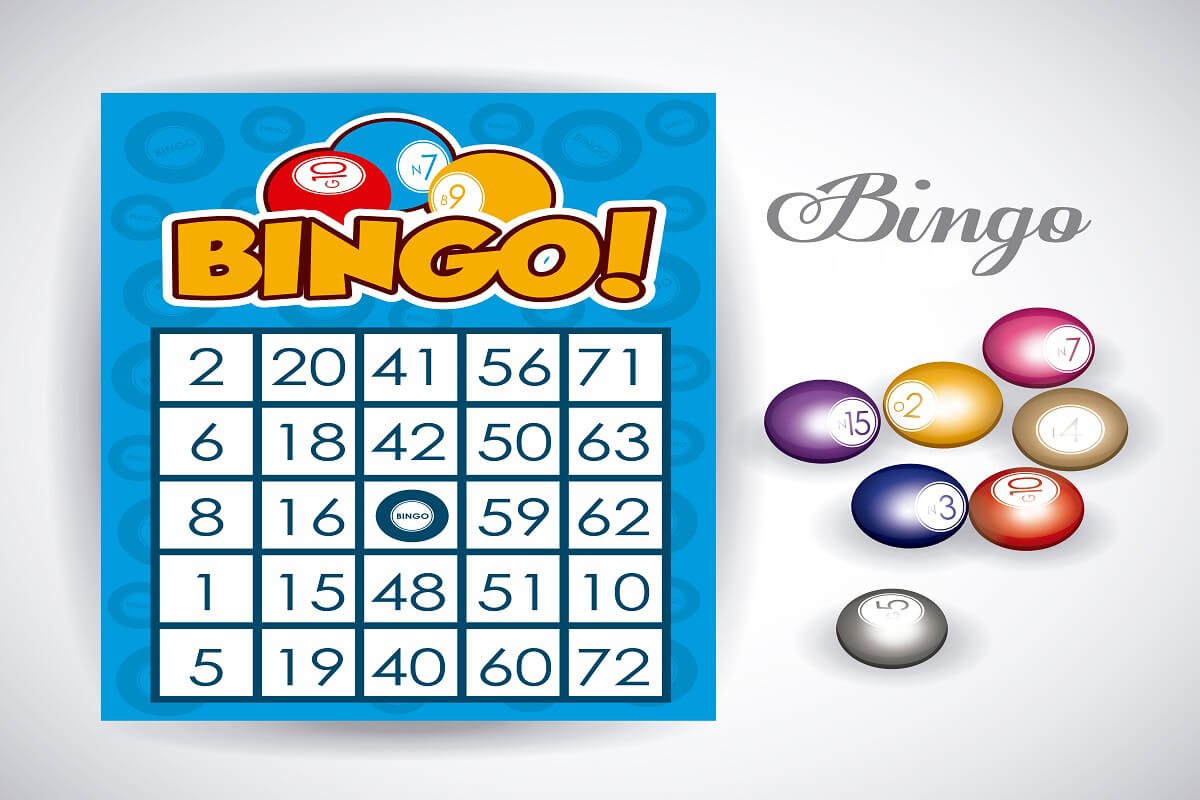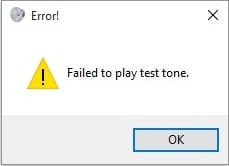
[SOLVED] Error al reproducir el tono de prueba Error: El error Failed to Play Test Tone es causado por controladores dañados u obsoletos, configuraciones de sonido no válidas, etc. Este error indica que hay un problema subyacente entre el hardware y el software de sonido. Los usuarios parecen enfrentar este problema en el sistema operativo de Microsoft y no tener ningún sonido es un problema importante que debe solucionarse de inmediato. Entonces, sin perder tiempo, veamos cómo solucionar este problema.
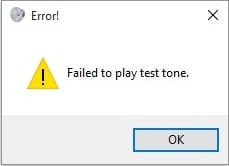
Índice de contenidos
[SOLVED] No se pudo reproducir el error del tono de prueba
Se recomienda crear un punto de restauración en caso de que algo salga mal.
Método 1: reiniciar el servicio de audio de Windows
1.Presione la tecla de Windows + R y luego escriba “servicios.msc” (sin comillas) y presiona enter.

2.Buscar ‘Sonido de Windows‘ luego haga clic derecho sobre él y seleccione Reiniciar.

3.Cierre la ventana Servicios y reinicie su PC para guardar los cambios.
Método 2: Ejecute el Comprobador de archivos del sistema (SFC) y Verifique el disco (CHKDSK)
1.Presione la tecla de Windows + X y luego haga clic en Símbolo del sistema (administrador).

2.Ahora escriba lo siguiente en el cmd y presione enter:
Sfc /scannow sfc /scannow /offbootdir=c: /offwindir=c:windows

3.Espere a que termine el proceso anterior y, una vez hecho, reinicie su PC.
4. A continuación, ejecute CHKDSK desde aquí Cómo corregir errores del sistema de archivos con Check Disk Utility (CHKDSK).
5. Deje que se complete el proceso anterior y reinicie nuevamente su PC para guardar los cambios.
A ver si eres capaz de Reparar Error al reproducir el error de tono de prueba, si no, continúe con el siguiente método.
Método 3: Deshabilitar todas las mejoras
1.Haga clic derecho en el icono del altavoz en la barra de tareas y seleccione Sonar.
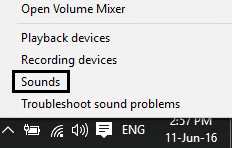
2.A continuación, desde la pestaña Reproducción haga clic derecho en Altavoces y seleccione Propiedades.
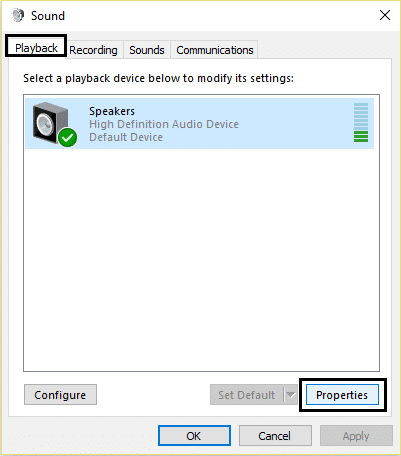
3. Cambiar a Pestaña de mejoras y marque la opción ‘Desactive todas las mejoras.’
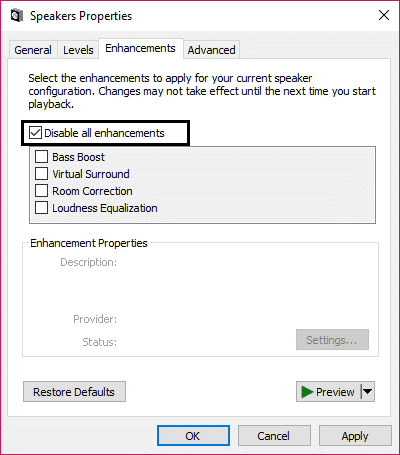
4.Haga clic en Aplicar seguido de Aceptar y luego reinicie su PC para guardar los cambios.
Método 4: Instale el controlador del dispositivo de audio de alta definición
1.Presione la tecla de Windows + R y luego escriba ‘Devmgmt.msc’ y presione enter para abrir el Administrador de dispositivos.

2.Expanda Controladores de sonido, video y juegos y haga clic derecho en su controlador de sonido luego seleccione Actualice el software del controlador.
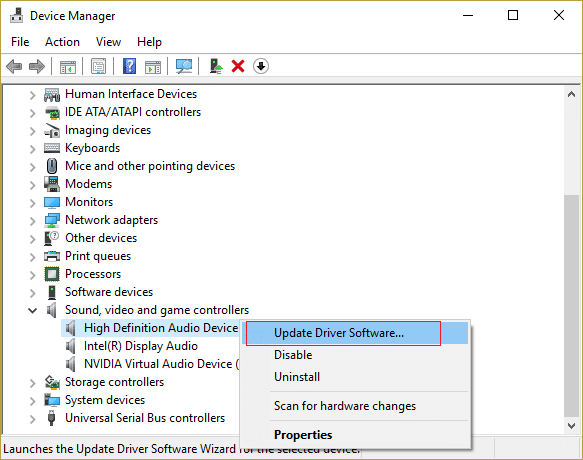
3.Ahora seleccione “Busque automáticamente el software del controlador actualizado” y dejar que termine el proceso.

4.Si no pudo actualizar su tarjeta gráfica, seleccione nuevamente Actualizar software de controlador.
5.Esta vez selecciona “Busque en mi computadora el software del controlador.“

6.A continuación, seleccione “Permítanme elegir de una lista de controladores de dispositivos en mi computadora.“

7.Seleccione el controlador apropiado de la lista y haga clic en Siguiente.
8. Deje que el proceso se complete y luego reinicie su PC.
9.Como alternativa, vaya al sitio web del fabricante y descargue los controladores más recientes.
Después de instalar los controladores más recientes, verifique si puede Corrección Error al reproducir el error de tono de prueba.
Método 5: cambiar la frecuencia de muestreo
1.Haga clic derecho en el icono de altavoz en la barra de tareas y seleccione Dispositivos de reproducción.
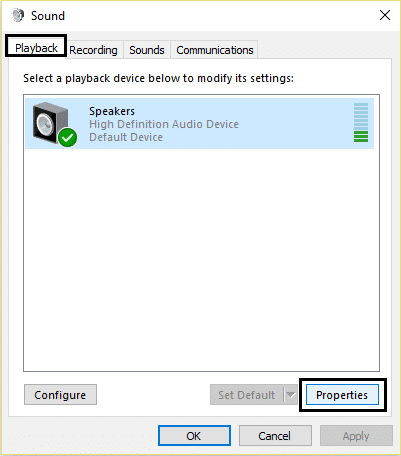
2. En la pestaña Reproducción, seleccione Altavoces y haga clic en Propiedades.
3.Cambie a la Lengüeta avanzada y cambiar la frecuencia de muestreo a 16 bits, 48000 Hz.
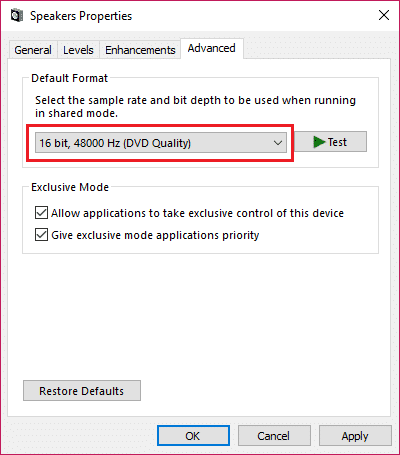
4.Haga clic en Aplicar seguido de Aceptar.
5.Si la frecuencia de muestreo no está configurada de manera predeterminada, haga clic en Restaurar valores predeterminados y pruebe si el sonido vuelve.
Método 6: restauración del sistema
Cuando ninguno de los métodos anteriores funciona para resolver el error, Restaurar sistema definitivamente puede ayudarlo a corregir este error. Entonces, sin perder tiempo, ejecute la restauración del sistema para Corrección Error al reproducir el error de tono de prueba.
Método 7: agregue el servicio local en los usuarios y grupos locales
1.Presione la tecla de Windows + R y luego escriba “compmgmt.msc” (sin comillas) y presione enter para abrir Computer Management.
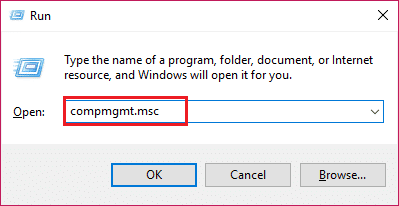
2.A continuación, expanda Herramientas de sistema luego Usuarios y grupos locales y seleccione Grupos.

3.Haga clic derecho en Administradores en la lista del panel derecho de la ventana y seleccione Añadir al grupo.
4.Haga clic en Agregar, luego en Avanzado y luego en Buscar ahora. Haga doble clic en Servicio local y haga clic en Aceptar. Deberías ver
Autoridad de NTServicio local en la lista, haga clic en Aceptar.
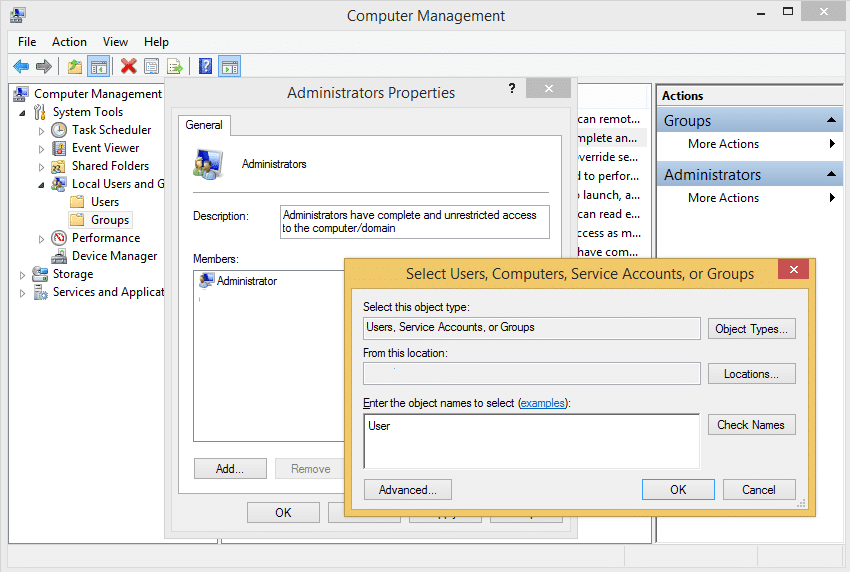
5.Cierre la ventana Administración de la computadora y reinicie su dispositivo. Su problema debe ser resuelto.
Eso es todo lo que has logrado Reparar Error al reproducir el error de tono de prueba pero si aún tiene alguna consulta sobre este artículo, no dude en hacerla en la sección de comentarios.