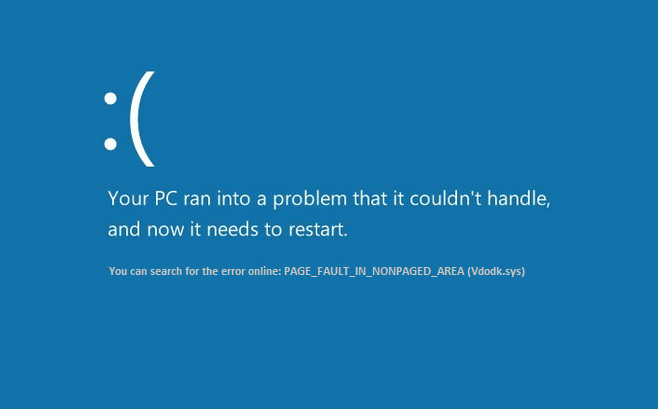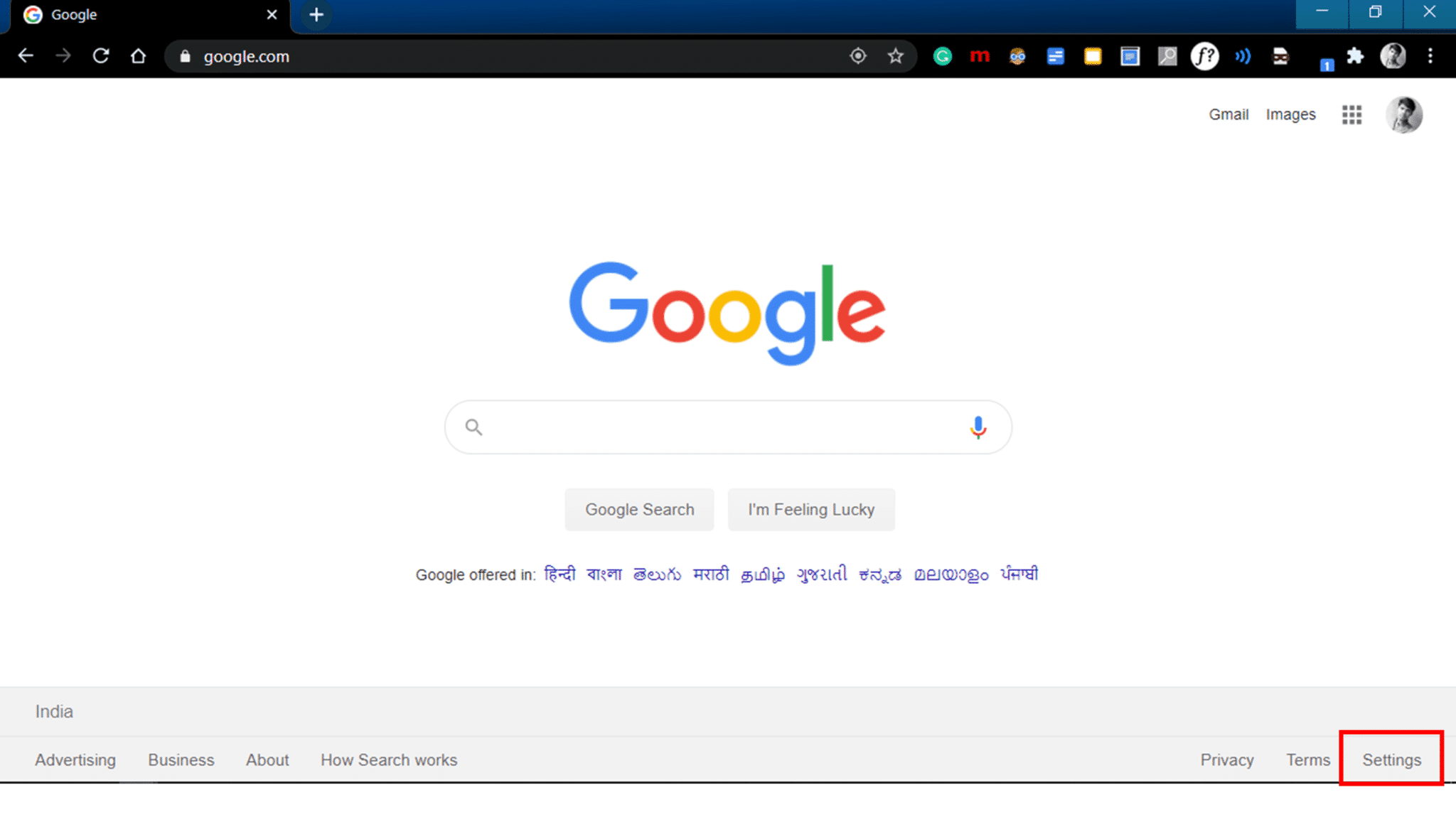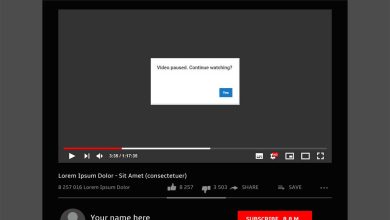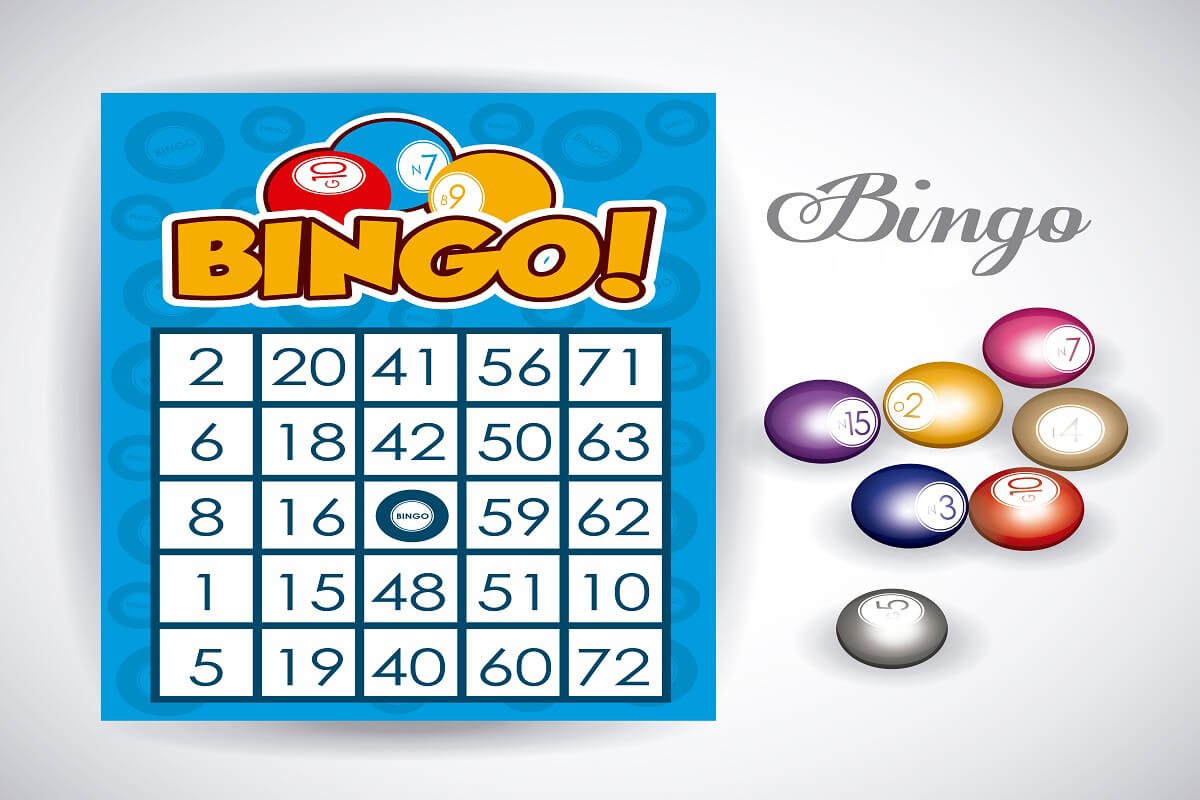Steam se retrasa al descargar algo [SOLUCIONADO]: Al descargar juegos de Steam, los usuarios han informado que experimentan retrasos o, lo que es peor, su computadora se bloquea y tienen que reiniciar su PC. Y cuando vuelven a intentar descargar el juego de Steam, boom, aparece el mismo problema. Incluso si la PC no se congela, pero se retrasa incontrolablemente y cada vez que descarga algo de Steam, el puntero del mouse parece tardar años en moverse de un lugar a otro. Cuando incluso esto no fue suficiente, si verifica el uso de su CPU yendo al Administrador de tareas, está en un nivel peligroso del 100%.
![Steam se retrasa al descargar algo [SOLUCIONADO]](https://www.compuhoy.com/wp-content/uploads/2022/01/Steam-se-retrasa-al-descargar-algo-SOLVED.png)
Aunque este problema en particular se ve en Steam, no necesariamente se limita a él, ya que los usuarios informaron un problema similar al descargar controladores de la aplicación GeForce Experience. De todos modos, a través de una investigación exhaustiva, los usuarios han descubierto que la causa principal de este problema es una variable de nivel de sistema simple que se estableció en verdadero. Aunque la causa de este error no se limita a lo anterior, ya que realmente depende de la configuración del sistema de los usuarios, intentaremos enumerar todos los métodos posibles para solucionar este problema.
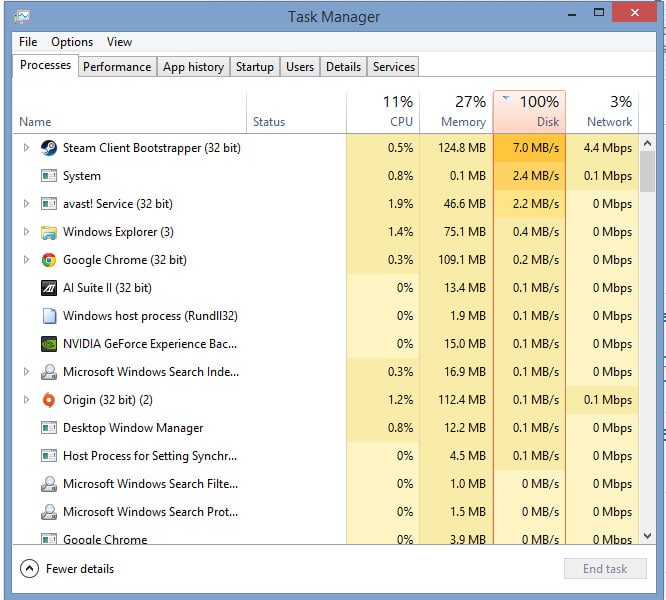
Índice de contenidos
Steam se retrasa al descargar algo [SOLUCIONADO]
Asegúrate de crear un punto de restauración en caso de que algo salga mal.
Método 1: establecer la variable de nivel del sistema en falso
1.Presione la tecla de Windows + X y luego haga clic en Símbolo del sistema (administrador).

2.Escriba el siguiente comando y presione Enter: bcdedit /set useplatformclock false
3.Reinicie su PC para guardar los cambios.
Después de que el sistema se reinicie nuevamente, intente descargar algo de Steam y ya no experimentará ningún problema de retraso o arrastre.
Método 2: desmarque el modo de solo lectura para la carpeta Steam
1. Navegue a la siguiente carpeta: C:Archivos de programa (x86)Steamsteamappscommon
2.A continuación, haga clic derecho en la carpeta común y seleccione Propiedades.
3.Desmarque “Solo lectura (solo se aplica a los archivos en la carpeta)” opción.
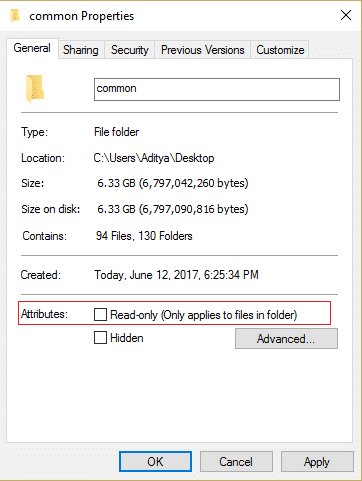
4.Luego haga clic en Aplicar seguido de Aceptar.
5.Reinicie su PC para guardar los cambios y esto debería corrige los retrasos de Steam al descargar algún problema.
Método 3: Ejecute CCleaner y Malwarebytes
Realice un análisis antivirus completo para asegurarse de que su computadora esté segura. Además de esto, ejecute CCleaner y Malwarebytes Anti-malware.
1.Descargar e instalar CClimpiador & Malwarebytes.
2.Ejecutar Malwarebytes y deje que escanee su sistema en busca de archivos dañinos.
3.Si se encuentra malware, lo eliminará automáticamente.
4.Ahora corre CClimpiador y en la sección “Limpiador”, en la pestaña de Windows, sugerimos marcar las siguientes selecciones para limpiar:

5. Una vez que se haya asegurado de que los puntos correctos estén marcados, simplemente haga clic en ejecutar más limpio, y deja que CCleaner siga su curso.
6. Para limpiar más su sistema, seleccione la pestaña Registro y asegúrese de que lo siguiente esté marcado:

7.Seleccione Buscar problema y permita que CCleaner analice, luego haga clic en Arregla los problemas seleccionados.
8. Cuando CCleaner pregunta “¿Quieres hacer una copia de seguridad de los cambios en el registro?” seleccione Sí.
9.Una vez que se haya completado la copia de seguridad, seleccione Solucionar todos los problemas seleccionados.
10.Reinicie su PC para guardar los cambios. Esto sería Solucione los retrasos de Steam al descargar algún problema pero si no fue así, continúe con el siguiente método.
Método 4: deshabilitar temporalmente el programa antivirus
A veces, el programa Antivirus puede hacer que el Steam se retrasa al descargar algún problema y para verificar que este no sea el caso aquí, debe deshabilitar su antivirus por un tiempo limitado para que pueda verificar si el error aún aparece cuando el antivirus está apagado.
1.Haga clic derecho en el Icono del programa antivirus de la bandeja del sistema y seleccione Desactivar.
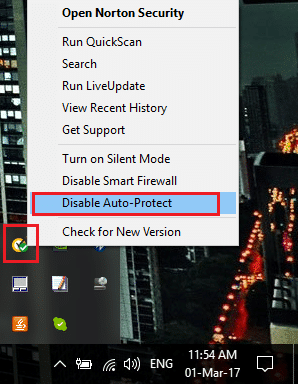
2.A continuación, seleccione el marco de tiempo para el cual El antivirus permanecerá deshabilitado.
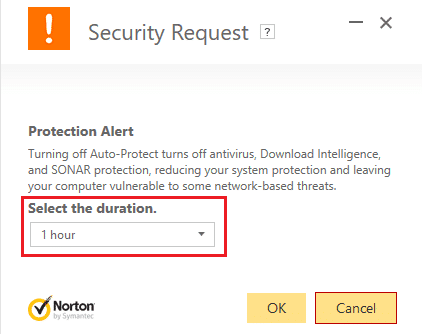
Nota: Elija la menor cantidad de tiempo posible, por ejemplo, 15 minutos o 30 minutos.
3.Después de que se haya desactivado, reinicie su navegador y pruebe. Esto será temporal, si después de deshabilitar el Antivirus se soluciona el problema, desinstale y vuelva a instalar su programa Antivirus.
Método 5: desmarque la opción de proxy
1.Presione la tecla de Windows + R y luego escriba “inetcpl.cpl” y presione enter para abrir Propiedades de Internet.
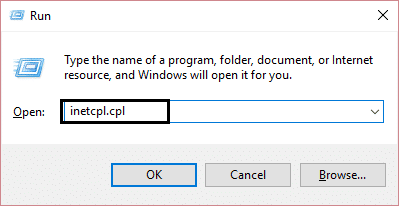
2. A continuación, vaya a Pestaña Conexiones y seleccione Configuración de LAN.
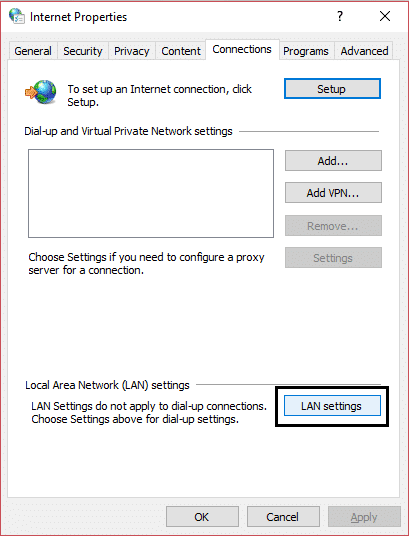
3.Desmarque Usar un servidor proxy para su LAN y asegúrese de que “Detectar automáticamente la configuración” está chequeado.

4.Haga clic en Aceptar, luego en Aplicar y reinicie su PC.
.
Eso es todo lo que has logrado Solucione los retrasos de Steam al descargar algún problema pero si aún tiene alguna consulta sobre esta publicación, no dude en hacerla en la sección de comentarios.