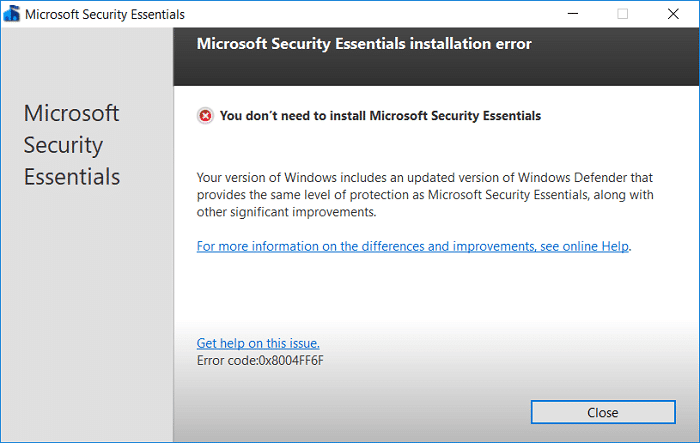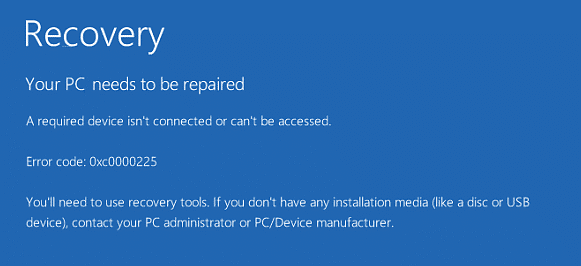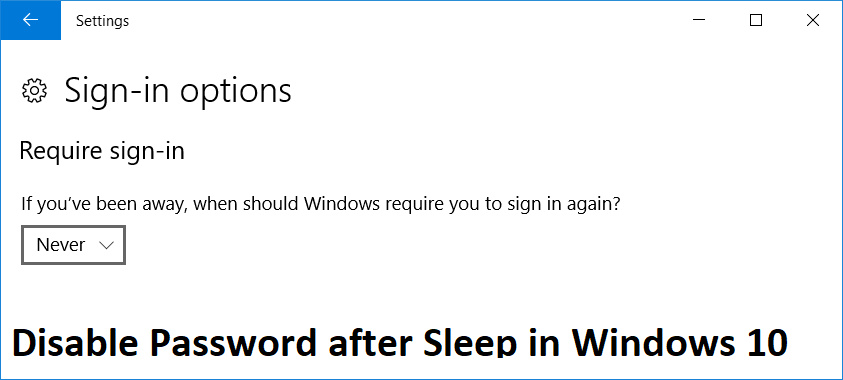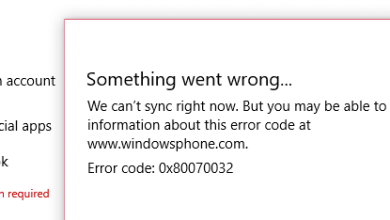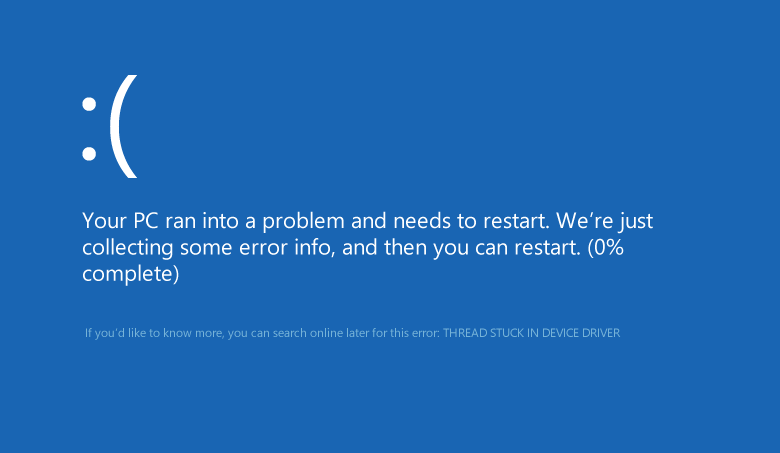
Subproceso atascado en el error del controlador del dispositivo en Windows 10 es un error BSOD (pantalla azul de la muerte) causado por un archivo de controlador atrapado en un bucle sin fin. El código de error de detención es 0x000000EA y, como el error, sugiere que es un problema del controlador del dispositivo en lugar de un problema de hardware.
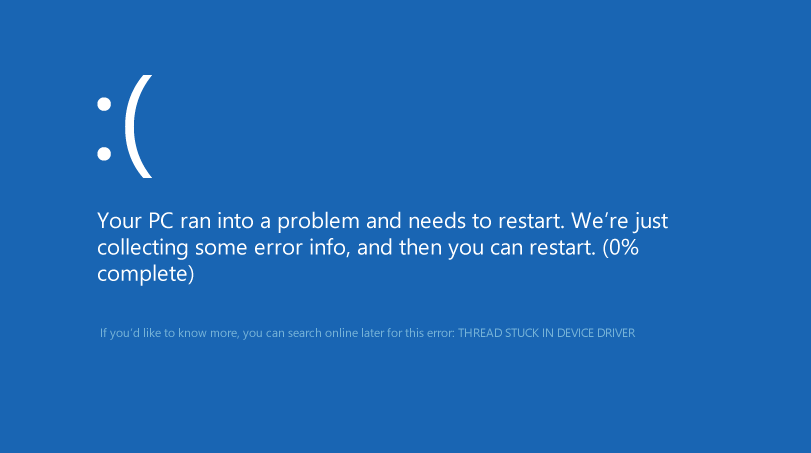
De todos modos, la solución para el error es simple, actualice los controladores o el BIOS y el problema se resuelve en la mayoría de los casos. Si no puede iniciar Windows para realizar los pasos enumerados a continuación, inicie su computadora en modo seguro utilizando los medios de instalación.
Dependiendo de su PC, puede recibir uno de los siguientes errores:
- THREAD_STUCK_IN_DEVICE_DRIVER
- DETENCIÓN Error 0xEA: THREAD_STUCK_IN_DEVICE_DRIVER
- La verificación de errores THREAD_STUCK_IN_DEVICE_DRIVER tiene un valor de 0x000000EA.
Algunas de las causas que pueden conducir al error Thread Stuck In Device Driver son:
- Controladores de dispositivos corruptos o antiguos
- Conflicto de controladores después de instalar nuevo hardware.
- Pantalla azul de error 0xEA causada por una tarjeta de video dañada.
- BIOS antiguo
- Mala memoria
Índice de contenidos
Tema atascado en el error del controlador del dispositivo en Windows 10 [SOLVED]
Entonces, sin perder tiempo, veamos cómo Solucionar error de controlador de dispositivo de hilo atascado en Windows 10 con la ayuda de la guía de resolución de problemas que aparece a continuación.
Método 1: actualizar los controladores de la tarjeta gráfica
Si se enfrenta al error Thread Stuck In Device Driver en Windows 10, la causa más probable de este error es que el controlador de la tarjeta gráfica esté dañado o desactualizado. Cuando actualiza Windows o instala una aplicación de terceros, puede dañar los controladores de video de su sistema. Si tiene problemas como parpadeo de la pantalla, encendido/apagado de la pantalla, pantalla que no funciona correctamente, etc., es posible que deba actualizar los controladores de su tarjeta gráfica para solucionar la causa subyacente. Si se enfrenta a alguno de estos problemas, puede actualizar fácilmente los controladores de la tarjeta gráfica con la ayuda de esta guía.

Método 2: deshabilitar la aceleración de hardware
1. Presione la tecla de Windows + I para abrir Ajustes luego haga clic en Sistema.
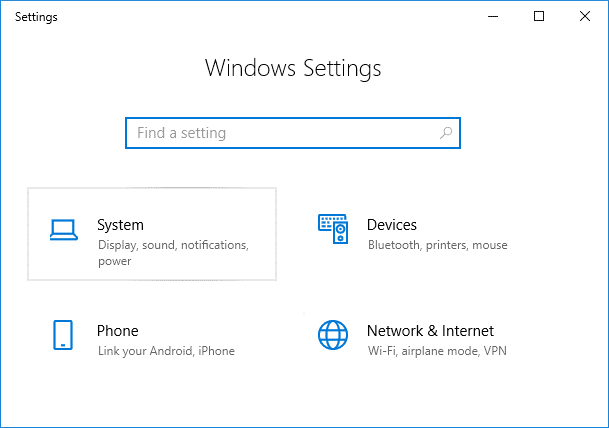
2. En el menú del lado izquierdo, seleccione Monitor. Ahora, en la parte inferior de la ventana de visualización, haga clic en el Configuración avanzada de pantalla.
3. Ahora ve a la pestaña Solucionar problemas y haga clic Cambiar ajustes.
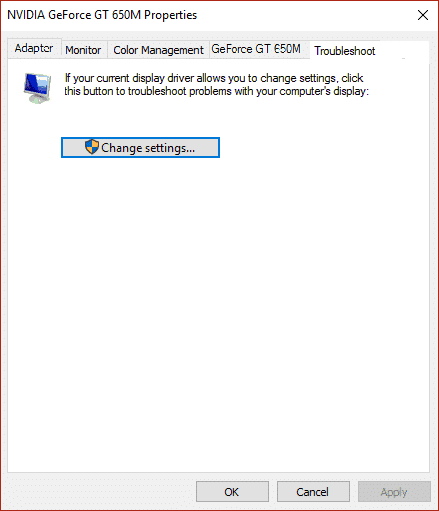
4. Arrastre el Control deslizante de aceleración de hardware a ninguno
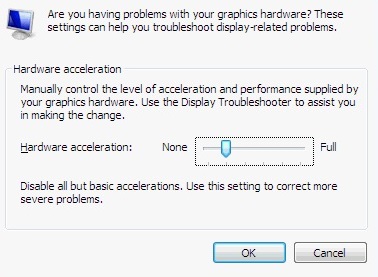
5. Haga clic en Aceptar, luego en Aplicar y reinicie su PC.
6. Si no tiene la pestaña de solución de problemas, haga clic con el botón derecho en el escritorio y seleccione Panel de control de NVIDIA (Cada tarjeta gráfica tiene su propio panel de control).

7. En el Panel de control de NVIDIA, seleccione “Establecer la configuración de PhysX” de la columna de la izquierda.
8. A continuación, en seleccione, un Procesador PhysX asegúrese de que la CPU esté seleccionada.
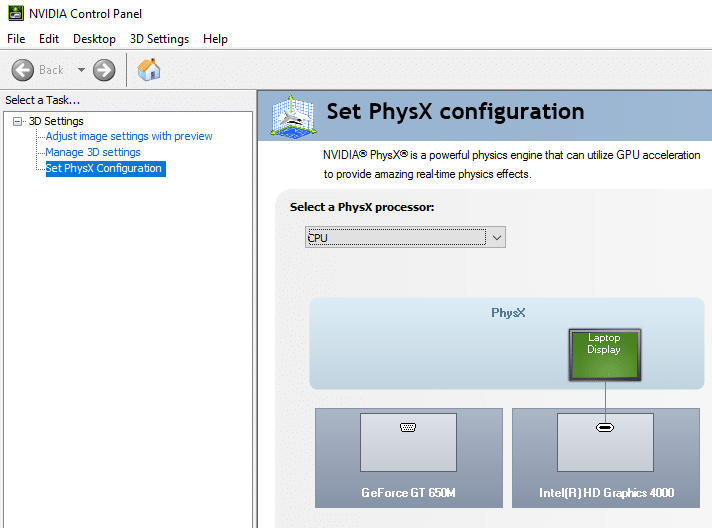
9. Haga clic en Aplicar para guardar los cambios. Esto deshabilitará la aceleración de GPU NVIDIA PhysX.
10. Reinicie su PC y vea si puede corrija el hilo atascado en el error del controlador del dispositivo en Windows 10, si no, continúe.
Método 3: Ejecute la herramienta SFC y DISM
1. Presione la tecla de Windows + X y luego haga clic en Símbolo del sistema (administrador).

2. Ahora escriba lo siguiente en el cmd y presione enter:
Sfc /scannow

3. Espere a que finalice el proceso anterior y, una vez hecho, reinicie su PC.
4. Si puede corregir el error Thread Stuck en el controlador del dispositivo en el problema de Windows 10 entonces genial, si no entonces continúa.
5. Vuelva a abrir cmd y escriba el siguiente comando y presione enter después de cada uno:
Dism /Online /Cleanup-Image /CheckHealth Dism /Online /Cleanup-Image /ScanHealth Dism /Online /Cleanup-Image /RestoreHealth

6. Deje que se ejecute el comando DISM y espere a que finalice.
7. Si el comando anterior no funciona, intente con el siguiente:
Dism /Image:C:offline /Cleanup-Image /RestoreHealth /Source:c:testmountwindows Dism /Online /Cleanup-Image /RestoreHealth /Source:c:testmountwindows /LimitAccess
Nota: Reemplace C:RepairSourceWindows con la ubicación de su fuente de reparación (disco de instalación o recuperación de Windows).
7. Reinicie su PC para guardar los cambios.
Método 4: realizar la actualización de Windows
A veces, la actualización pendiente de Windows puede causar un problema con los controladores, por lo que se recomienda actualizar Windows.
1. Presione Tecla de Windows + I para abrir Configuración y luego haga clic en Actualización y seguridad.

2. Desde el lado izquierdo, haz clic en el menú Actualizacion de Windows.
3. Ahora haz clic en el botón “Buscar actualizaciones” para comprobar si hay actualizaciones disponibles.
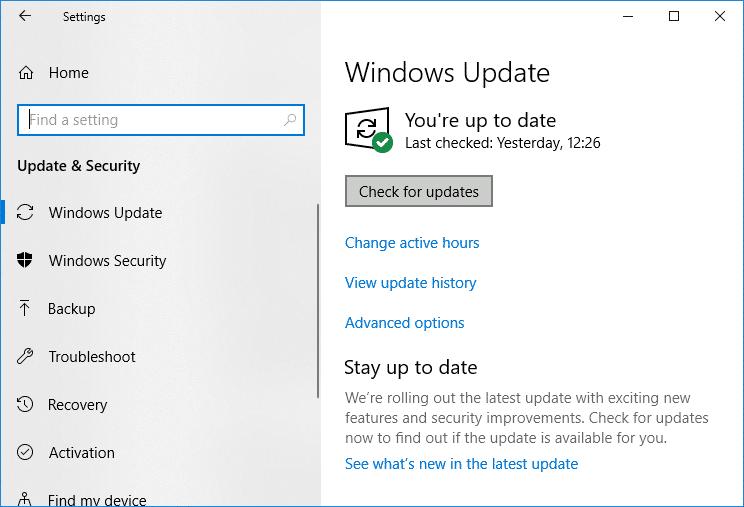
4. Si hay actualizaciones pendientes, haga clic en Descargar e instalar actualizaciones.
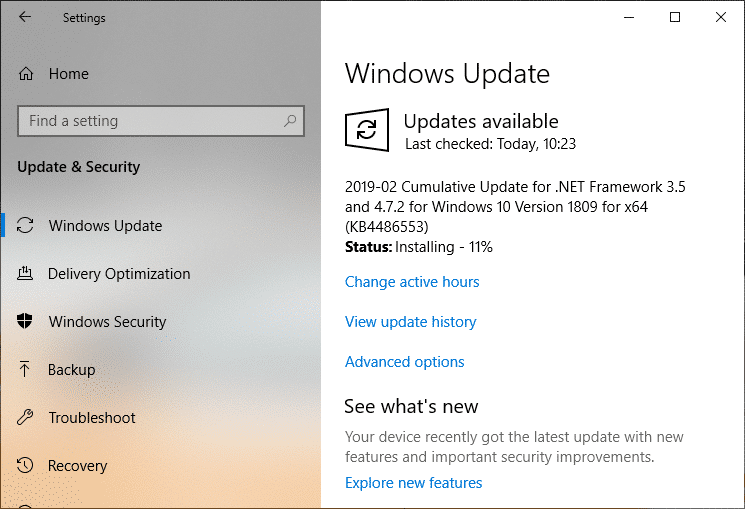
5. Una vez descargadas las actualizaciones, instálelas y su Windows se actualizará.
6. Después de instalar las actualizaciones, reinicie su PC para guardar los cambios.
Método 5: Ejecute el Solucionador de problemas de BSOD de Windows 10
Si está utilizando la actualización de Windows 10 Creators o posterior, puede usar el Solucionador de problemas incorporado de Windows para corregir el error de pantalla azul de muerte (BSOD).
1. Presione la tecla de Windows + I para abrir Configuración y luego haga clic en ‘Actualización y seguridad‘.

2. En el panel izquierdo, seleccione ‘Solucionar problemas‘.
3. Desplácese hacia abajo hasta ‘Encuentre y solucione otros problemas‘ secciones.
4. Haga clic en ‘Pantalla azul‘ y haga clic en ‘Ejecute el solucionador de problemas‘.
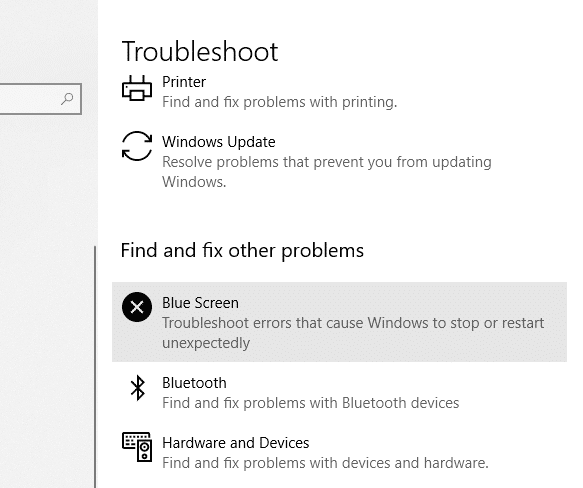
Método 6: dar acceso a la tarjeta gráfica a la aplicación
1. Presione la tecla de Windows + I para abrir Configuración y luego haga clic en Sistema.
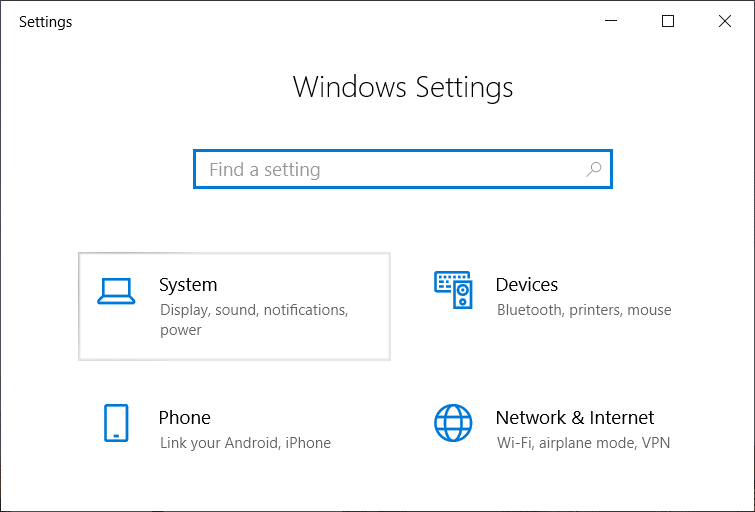
2. En el menú de la izquierda, seleccione Monitor luego haga clic en Enlace de configuración de gráficos en el fondo.
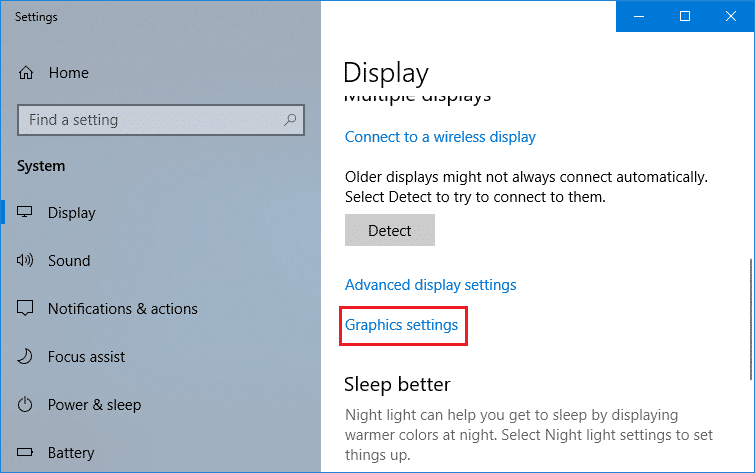
3. Seleccione el tipo de aplicación, si no puede encontrar su aplicación o juego en la lista, seleccione el Aplicación clásica y luego use el “Navegar” opción.
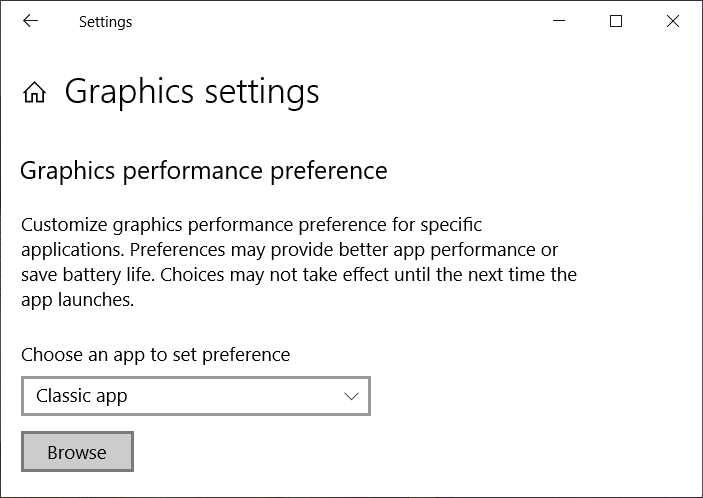
4. Navega a tu aplicación o juego, selecciónelo y haga clic en Abierto.
5. Una vez que la aplicación se agregue a la lista, haga clic en ella y luego nuevamente haga clic en Opciones.
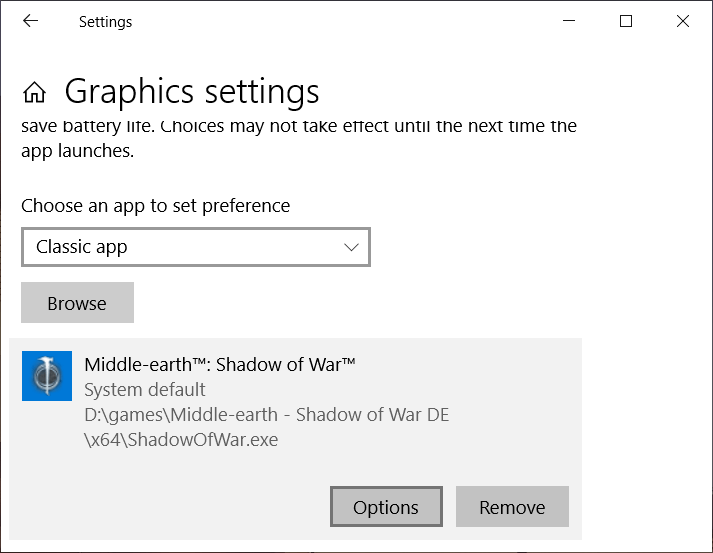
6. Seleccione “Alto rendimiento” y haga clic en Guardar.
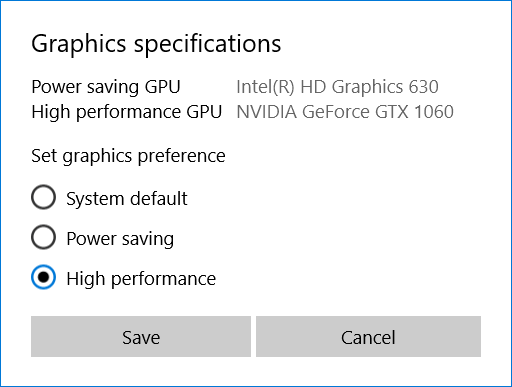
7. Reinicie su PC para guardar los cambios.
Método 7: Actualizar BIOS (Sistema básico de entrada/salida)
Nota
Realizar la actualización del BIOS es una tarea crítica y si algo sale mal, puede dañar seriamente su sistema, por lo tanto, se recomienda la supervisión de un experto.
BIOS significa Sistema básico de entrada y salida y es una pieza de software presente dentro de un pequeño chip de memoria en la placa base de la PC que inicializa todos los demás dispositivos en su PC, como la CPU, GPU, etc. Actúa como una interfaz entre el el hardware de la computadora y su sistema operativo, como Windows 10. A veces, el BIOS anterior no admite nuevas funciones y es por eso que puede enfrentar el error Thread Stuck in device driver. Para solucionar el problema subyacente, debe actualizar el BIOS utilizando esta guía.
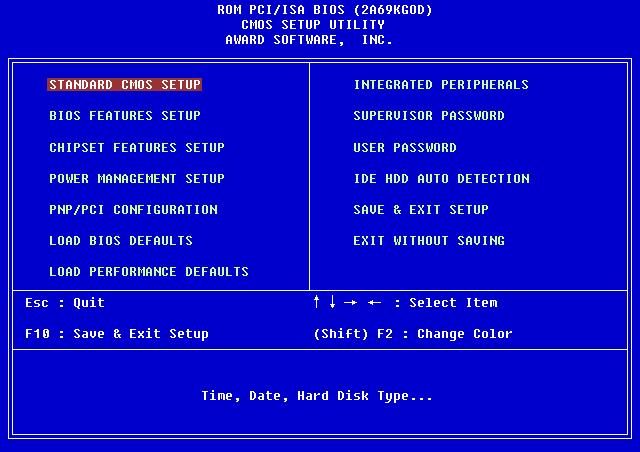
Método 8: restablecer la configuración de overclocking
Si está haciendo overclocking en su PC, esto podría explicar por qué se enfrenta al error Thread Stuck in device driver, ya que este software de overclocking ejerce presión sobre el hardware de su PC, razón por la cual la PC se reinicia inesperadamente y genera el error BSOD. Para solucionar este problema, simplemente restablezca la configuración de overclocking o elimine cualquier software de overclocking.
Método 9: GPU defectuosa
Es probable que la GPU instalada en su sistema esté defectuosa, por lo que una forma de verificar esto es quitar la tarjeta gráfica dedicada y dejar el sistema solo con una integrada y ver si el problema se resuelve o no. Si el problema se resuelve, entonces su GPU está defectuosa y debe reemplazarla por una nueva, pero antes de eso, puede intentar limpiar su tarjeta gráfica y volver a colocarla en la placa base para ver si funciona o no.

Método 10: verificar la fuente de alimentación
Una fuente de alimentación defectuosa o defectuosa es generalmente la causa de la pantalla azul de los errores de muerte. Debido a que no se alcanza el consumo de energía del disco duro, no obtendrá suficiente energía para funcionar y, posteriormente, es posible que deba reiniciar la PC varias veces antes de que pueda tomar la energía adecuada de la PSU. En este caso, es posible que deba reemplazar la fuente de alimentación por una nueva o puede pedir prestada una fuente de alimentación de repuesto para probar si este es el caso aquí.

Si recientemente instaló hardware nuevo, como una tarjeta de video, es probable que la fuente de alimentación no pueda proporcionar la energía necesaria para la tarjeta gráfica. Simplemente quite temporalmente el hardware y vea si esto soluciona el problema. Si el problema se resuelve, entonces, para usar la tarjeta gráfica, es posible que deba comprar una unidad de fuente de alimentación de mayor voltaje.
Eso es todo lo que has logrado Solucionar error de controlador de dispositivo de hilo atascado en Windows 10 pero si todavía tiene alguna consulta con respecto a esta publicación, no dude en hacerla en la sección de comentarios.