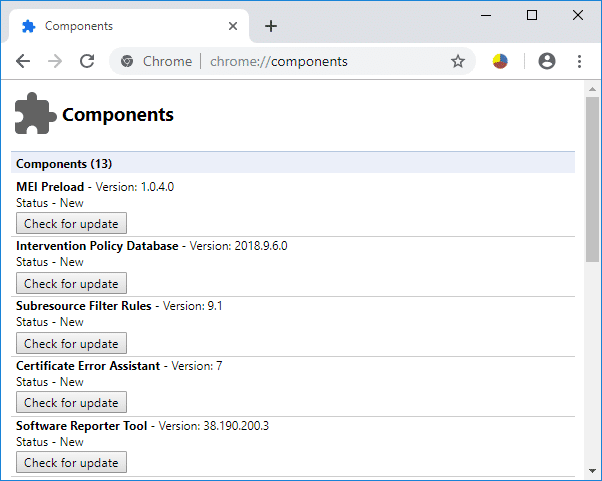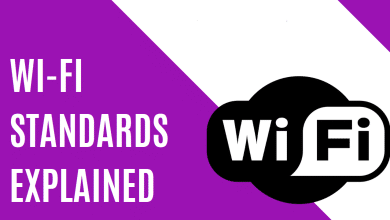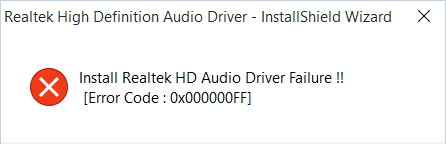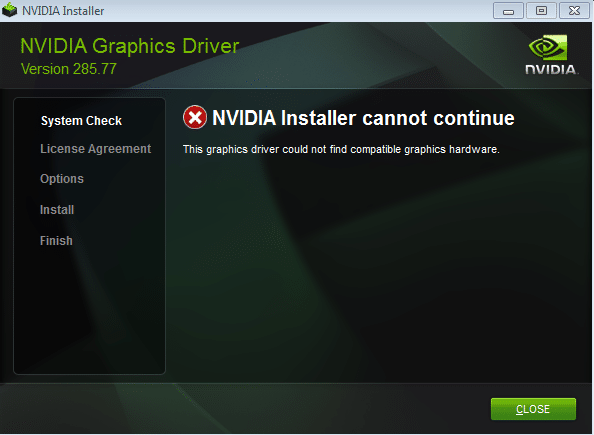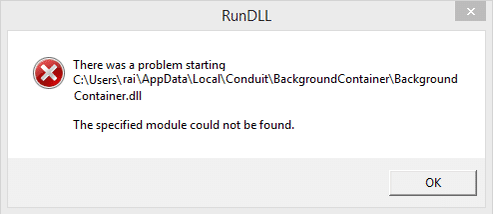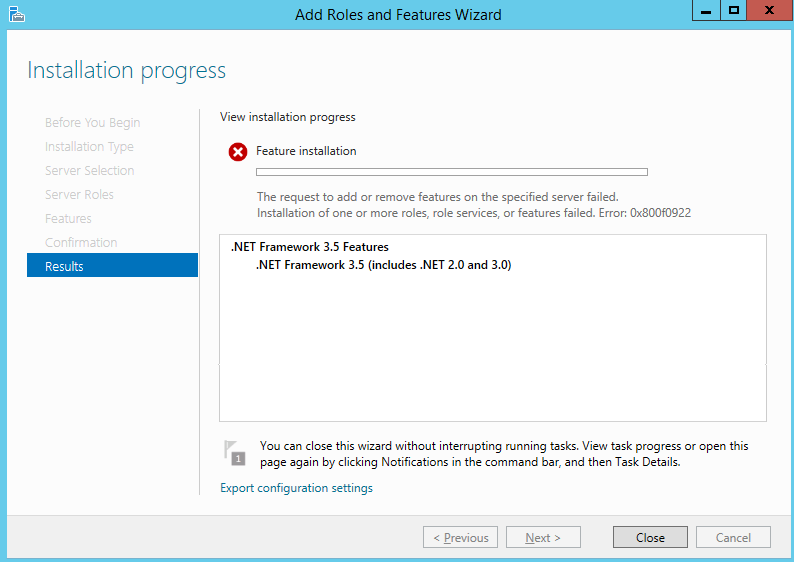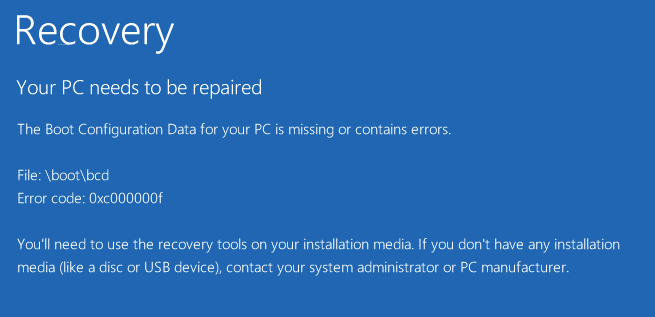
Repare su PC necesita ser reparado error: Si ve este error, significa que su Datos de configuración de arranque (BCD) falta o está dañado, por lo que Windows no puede encontrar el dispositivo de arranque. Los usuarios informaron haber recibido este error al actualizar a una versión superior de Windows. En general, este error también puede ocurrir debido a otras razones, como que los archivos del sistema estén dañados o que la integridad del sistema de archivos se haya visto comprometida. La solución a este problema es reparar su BCD utilizando los pasos de solución de problemas que se enumeran a continuación que definitivamente solucionarán este error.
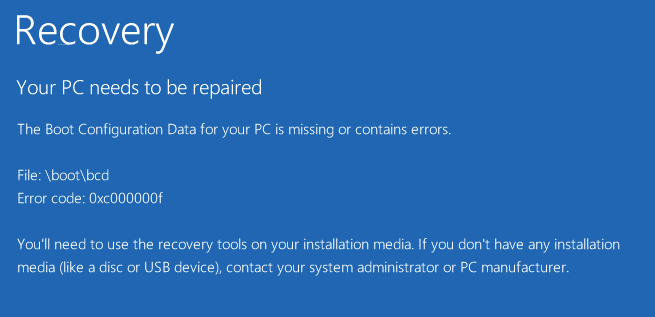
Diferentes tipos de errores que puede recibir dependiendo de su sistema:
0xc000000f: se produjo un error al intentar leer los datos de configuración de arranque
0xc000000d: al archivo de datos de configuración de arranque le falta información necesaria
0xc000014C: faltan los datos de configuración de arranque de su PC o contienen errores
0xc0000605: un componente del sistema operativo ha caducado
0xc0000225: la selección de inicio falló porque no se puede acceder a un dispositivo requerido
0x0000098, 0xc0000034: al archivo de datos de configuración de arranque le falta la información requerida o no contiene una entrada de sistema operativo válida.
Índice de contenidos
Tu computador necesita ser reparado [SOLUCIONADO]
Método 1: quitar periféricos y hardware
Retire todos los dispositivos USB o periféricos innecesarios de su PC y reinicie su computadora. Asegúrese de eliminar cualquier hardware instalado recientemente de su computadora y luego reinicie su PC y verifique si el problema se resolvió.
Método 2: Ejecutar Inicio/Reparación Automática
1.Inserte el DVD de instalación de arranque de Windows 10 y reinicie su PC.
2. Cuando se le indique que presione cualquier tecla para iniciar desde un CD o DVD, presione cualquier tecla para continuar.

3.Seleccione sus preferencias de idioma y haga clic en Siguiente. Haga clic en Reparar su computadora en la parte inferior izquierda.

4.En la pantalla de elegir una opción, haga clic en Solucionar problemas.

5.En la pantalla de solución de problemas, haga clic en Opción avanzada.

6.En la pantalla Opciones avanzadas, haga clic en Reparación automática o reparación de inicio.
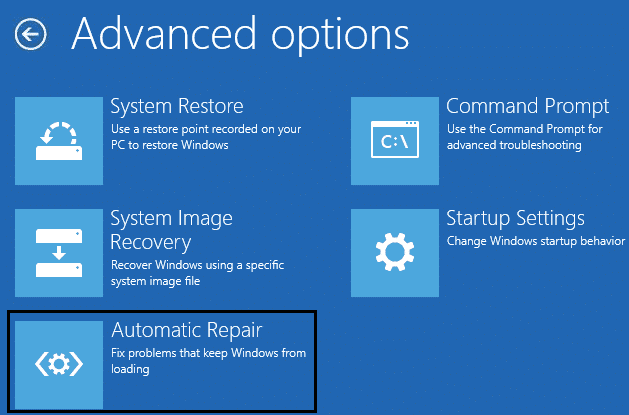
7.Espere hasta que Reparaciones automáticas/de inicio de Windows completo.
8. Reinicie y lo ha hecho con éxito. Arreglar Su PC necesita ser reparado error, si no, continúa.
Además, lee Cómo reparar Reparación automática no pudo reparar su PC.
Método 3: reparar su sector de arranque o reconstruir BCD
1.Usando el método anterior, abra el símbolo del sistema usando el disco de instalación de Windows.

2. Ahora escriba los siguientes comandos uno por uno y presione enter después de cada uno:
a) bootrec.exe /FixMbr b) bootrec.exe /FixBoot c) bootrec.exe /RebuildBcd
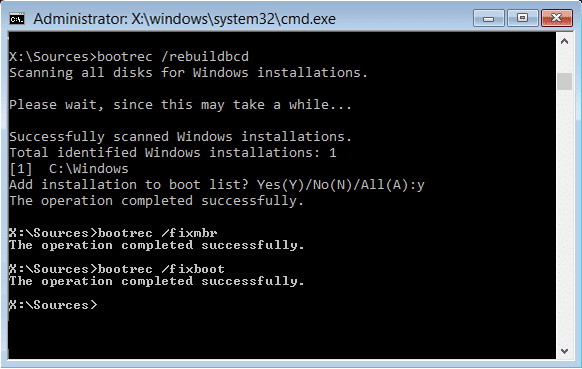
3.Si el comando anterior falla, ingrese los siguientes comandos en cmd:
bcdedit /export C:BCD_Backup c: cd boot attrib bcd -s -h -r ren c:bootbcd bcd.old bootrec /RebuildBcd
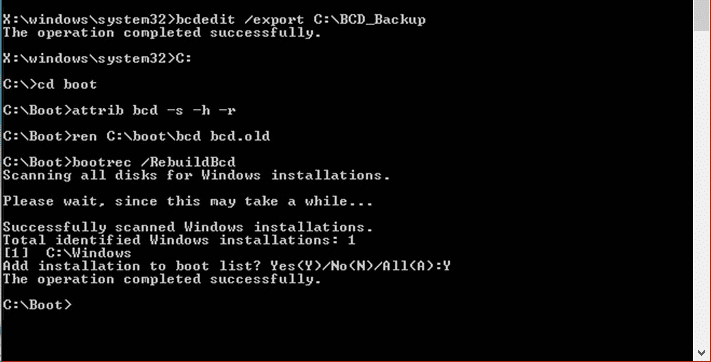
4.Finalmente, salga del cmd y reinicie su Windows.
5. Este método parece Arreglar Tu PC necesita ser reparado error pero si no te funciona entonces continúa.
Método 4: Ejecute el Comprobador de archivos del sistema (SFC) y Verifique el disco (CHKDSK)
1.Vuelva a ir al símbolo del sistema usando el método 1, simplemente haga clic en el símbolo del sistema en la pantalla de opciones avanzadas.

2. Escriba el siguiente comando en cmd y presione enter después de cada uno:
sfc /scannow /offbootdir=c: /offwindir=c:windows chkdsk c: /r
Nota: asegúrese de usar la letra de la unidad donde está instalado Windows actualmente

3. Salga del símbolo del sistema y reinicie su PC.
Método 5: deshabilite la aplicación de la firma del controlador de forma permanente
1. Abra un símbolo del sistema elevado.

2. En las windows del símbolo del sistema, escriba los siguientes comandos en orden.
bcdedit -set loadoptions DISABLE_INTEGRITY_CHECKS bcdedit -set TESTSIGNING ON
3. Reinicie su computadora y vea si puede Arreglar Tu PC necesita ser reparado error.
Nota: Si desea habilitar la aplicación de firmas en el futuro, abra el símbolo del sistema (con derechos administrativos) y escriba estos comandos en orden:
bcdedit -set loadoptions ENABLE_INTEGRITY_CHECKS bcdedit /set testsigning off
Método 6: establecer la partición correcta como activa
1.Vuelva a ir al símbolo del sistema y escriba: parte del disco
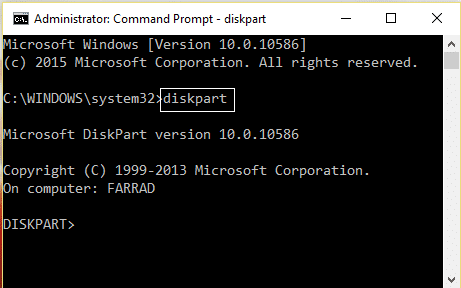
2. Ahora escriba estos comandos en Diskpart: (no escriba DISKPART)
DISKPART> seleccionar disco 1
DISKPART> seleccione la partición 1
DISKPART> activo
DISKPART> salir

Nota: Siempre marque la partición reservada del sistema (generalmente 100 mb) como activa y, si no tiene una partición reservada del sistema, marque C: Drive como la partición activa.
3.Reinicie para aplicar los cambios y ver si el método funcionó.
Método 7: Restaure su computadora a un estado de funcionamiento anterior
1.Inserte el DVD de instalación de arranque de Windows 10 y reinicie su PC.
2. Cuando se le indique que presione cualquier tecla para iniciar desde un CD o DVD, presione cualquier tecla para continuar.

3.Seleccione sus preferencias de idioma y haga clic en Siguiente. Haga clic en Reparar su computadora en la parte inferior izquierda.

4.En la pantalla de elegir una opción, haga clic en Solucionar problemas.

5.En la pantalla de solución de problemas, haga clic en Opción avanzada.

6.En la pantalla Opciones avanzadas, haga clic en Restauración del sistema.
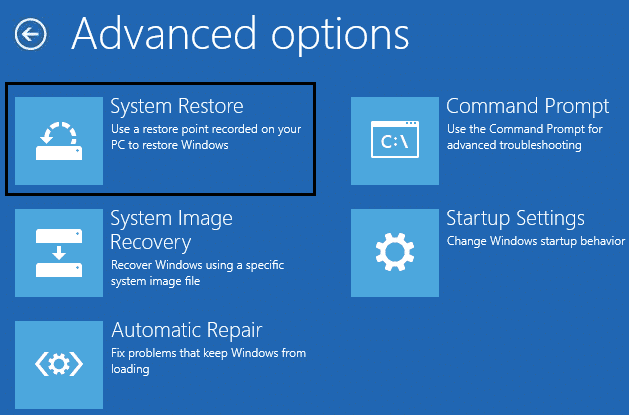
5. Siga las instrucciones en pantalla y restaure su computadora a un punto anterior.
Eso es todo, has logrado Arreglar Tu PC necesita ser reparado error pero si aún tiene alguna consulta sobre esta guía, no dude en hacerla en la sección de comentarios.