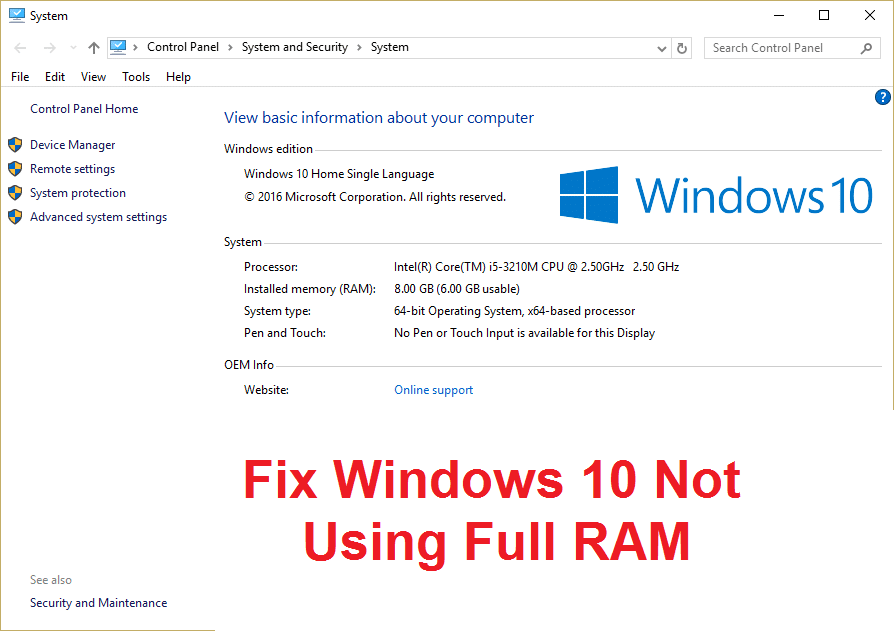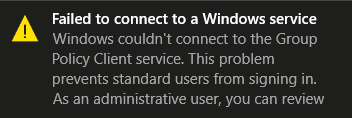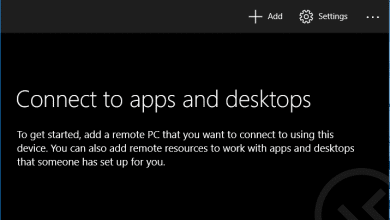En esta página encontrarás varias soluciones que puedes probar cuando Windows 10 se atasca, se congela, se bloquea en la pantalla de inicio en VirtualBox.
La pantalla de inicio es la pantalla de carga con el logotipo de Windows que verá cuando se inicie Windows 10.
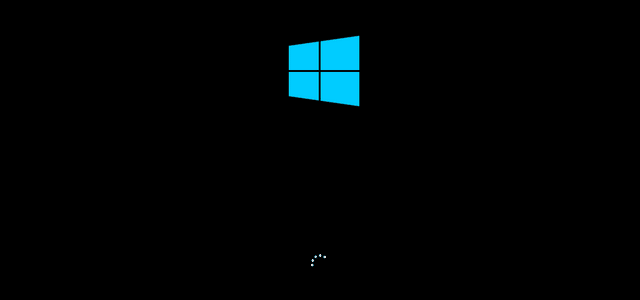
En mi caso, el problema se produjo al instalar Windows 10 en VirtualBox.
Afortunadamente, encontré algunas soluciones en Superuser.com para resolver el problema.
Solución 1: cambiar la configuración de la “interfaz de paravirtualización
1. Asegúrese de que la máquina virtual está desactivada.
2. Haga clic con el botón derecho en la máquina virtual Windows 10 y haga clic en Configuración.
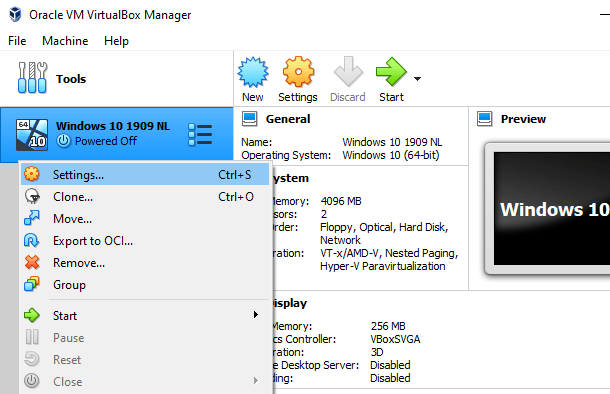
O seleccione la máquina virtual y haga clic en Configuración.
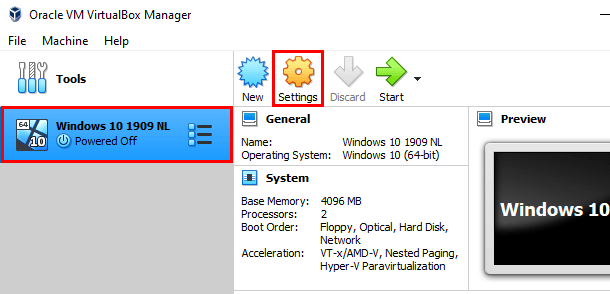
Aparecerá una ventana de configuración.
3. En el menú de la izquierda, haga clic en Sistema.
4. Haga clic en Aceleración.
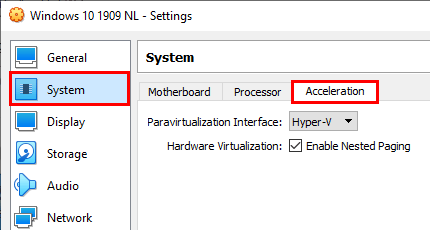
5. En la interfaz de paravirtualización, selecciona Ninguno o KVM o Hyper-V.
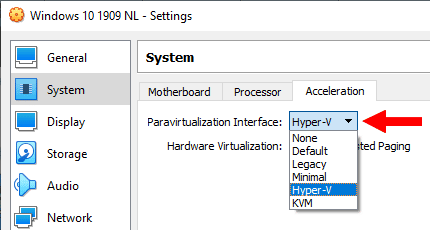
Puedes probar las tres opciones para ver cuál te funciona mejor. En mi caso, fue la opción Hyper-V la que resolvió el problema.
6. Haga clic en el botón Aceptar situado en la parte inferior de la ventana de configuración.
Inicie su máquina virtual Windows 10 y compruebe si esta solución ha resuelto su problema. Si no es así, puede probar la siguiente solución.
Solución 2: Desactivar temporalmente el controlador USB
1. Asegúrese de que la máquina virtual está desactivada.
2. Haga clic con el botón derecho en la máquina virtual Windows 10 y haga clic en Configuración.
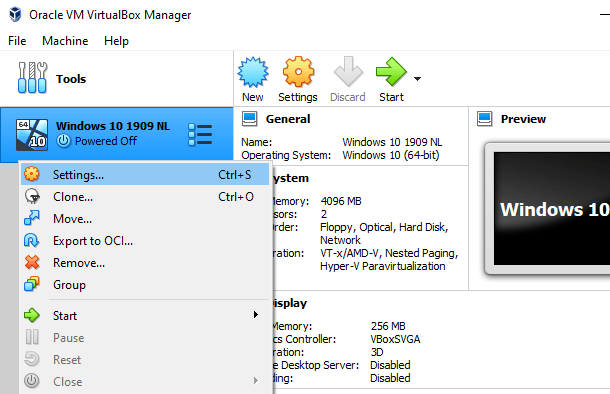
O seleccione la máquina virtual y haga clic en Configuración.
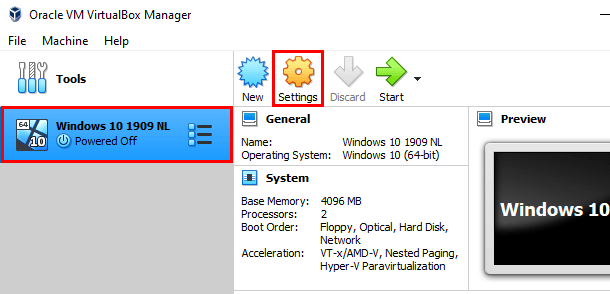
Aparecerá una ventana de configuración.
3. En el menú de la izquierda, haga clic en USB.
4. Desactive la opción Activar controlador USB.
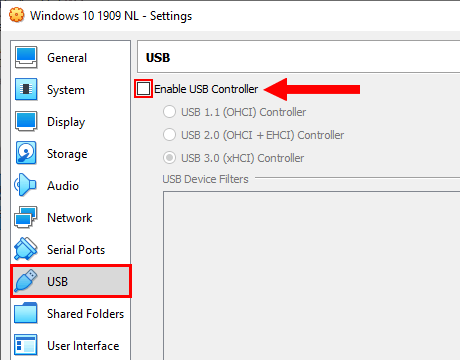
5. Haga clic en el botón Aceptar situado en la parte inferior de la ventana de configuración.
Inicie su máquina virtual Windows 10 y compruebe si esta solución ha resuelto su problema.
Puede volver a activar esta función después de instalar Windows 10.
Solución 3: Desinstalar, descargar y volver a instalar VirtualBox
Otra cosa que puedes probar para solucionar el problema es desinstalar VirtualBox, descargar el y volver a instalarlo.