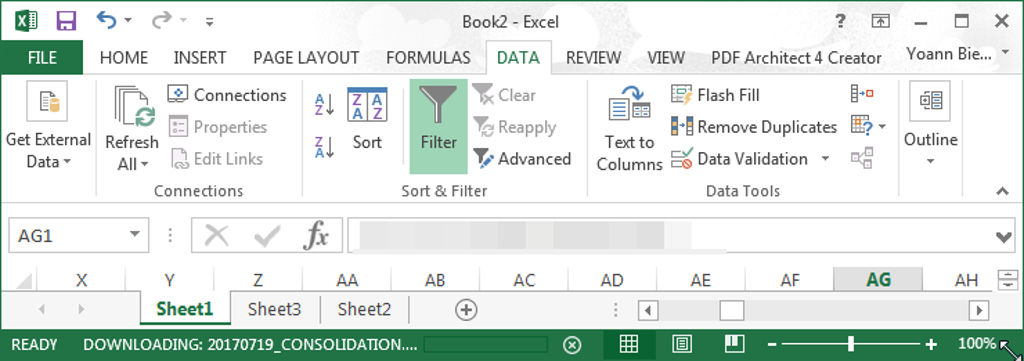Para iniciar la herramienta Recortes en Windows 10, haga clic en el botón Inicio. Desde el menú Inicio, expanda Accesorios de Windows y haga clic en el acceso directo de la Herramienta de recortes. Presione la tecla de Windows + R, luego escriba snippingtool en el cuadro Ejecutar y presione Entrar. También puede iniciar la herramienta Recortes desde el símbolo del sistema.
La herramienta Recortes es una función introducida en Windows 7 y también está disponible en Windows 8 y Windows 10.
Seleccione el botón Inicio, luego escriba herramienta de recorte en el cuadro de búsqueda y luego seleccione Herramienta de recorte de la lista de resultados. En la Herramienta de recortes, seleccione Modo (en versiones anteriores, seleccione la flecha junto al botón Nuevo), elija el tipo de recorte que desea y luego seleccione el área de la pantalla que desea capturar.
Snipping Tool es una utilidad de captura de pantalla de Microsoft Windows incluida en Windows Vista y versiones posteriores. Puede tomar capturas de pantalla de una ventana abierta, áreas rectangulares, un área de forma libre o toda la pantalla.
…
Herramienta de recortes.
| Herramienta de recorte en Windows 10 | |
|---|---|
| Desarrollador (es) | Microsoft |
| Versión inicial | 7 de noviembre de 2002 |
En Windows 10, puede presionar Win ⊞ + Imprimir pantalla y se guardará una captura de pantalla de todo el escritorio en el disco.
En 2018, Microsoft confirmó que la herramienta de recortes desaparecerá y que la moderna ‘Snip & Sketch’ sería la aplicación predeterminada para todas sus capturas de pantalla. En la actualización de Windows 10 de octubre de 2020 o posterior, la herramienta de recorte heredada aún viene preinstalada y no se puede eliminar.
Para iniciar la herramienta Recortes en Windows 10, haga clic en el botón Inicio. Desde el menú Inicio, expanda Accesorios de Windows y haga clic en el acceso directo de la Herramienta de recortes. Presione la tecla de Windows + R, luego escriba snippingtool en el cuadro Ejecutar y presione Entrar. También puede iniciar la herramienta Recortes desde el símbolo del sistema.
Crea tus propios atajos
Es un proceso de varios pasos para encontrar la herramienta Recortes con el Explorador de Windows. En cambio, le he asignado a la herramienta Recortes el método abreviado de teclado Ctrl + Alt + K para poder abrirlo en segundos.
Agregar la “herramienta de recorte” de Windows10 a su barra de tareas
- Haga clic en el icono de la lupa en la esquina inferior izquierda de su pantalla, que abrirá el menú de búsqueda. …
- A medida que escribe, los resultados aparecerán en la parte superior.
- Haga clic con el botón derecho en la mejor combinación de “Herramienta de recortes”, luego elija “Anclar a la barra de tareas”:
9 февр. 2016 г.
¿Qué es iniciar en una computadora?
El botón Inicio o Inicio se introdujo por primera vez con el lanzamiento de Microsoft Windows 95 y se encuentra en todas las versiones de Windows desde entonces. Inicio le permite acceder a los programas de su computadora y configurar Microsoft Windows fácilmente accediendo al menú Inicio.
Cómo utilizar la herramienta de recortes de Microsoft
- Descargue e instale CloudApp.
- A través de la carpeta de descarga de su navegador web, seleccione y descargue CloudApp. …
- Si CloudApp no se abre inmediatamente, busque y seleccione “CloudApp” a través del menú principal de Windows 10.
- Cree una cuenta cuando se le solicite y disfrute de una prueba gratuita de 14 días.
Como se mencionó anteriormente, todas las imágenes recortadas se copian automáticamente en su portapapeles. Por lo tanto, puede omitir la ventana de marcado de la herramienta de recorte y pegar las imágenes capturadas directamente en los documentos, si lo desea, usando Ctrl + V con el teclado o haciendo clic con el botón derecho y luego Pegar con el mouse.
Cuando captura un recorte, se copia automáticamente en la ventana de la herramienta Recortes, donde realiza cambios, guarda y comparte.
Así es cómo:
- Abra la aplicación Snip & Sketch.
- Haga clic / toque en el botón Ver más (3 puntos) en la parte superior derecha, y haga clic / toque en Configuración. (ver captura de pantalla a continuación)
- Activar (predeterminado) o desactivar Guardar recortes para lo que desee. (ver captura de pantalla a continuación)
- Ahora puede cerrar la aplicación Snip & Sketch si lo desea.
11 авг. 2020 г.
¿Cómo guardo Prtsc automáticamente?
Teclas modificadoras
Manteniendo presionada la tecla Windows y presionando el botón Imprimir pantalla, se guardará una captura de pantalla como una imagen, eliminando la necesidad de pegar la captura en Paint para guardarla manualmente. De forma predeterminada, estas capturas de pantalla se guardarán en Esta PC> Imágenes> Capturas de pantalla.
Inicie la aplicación Recortes y haga clic en Herramientas. Haga clic en Opciones. Marque la opción “Copiar siempre los recortes al portapapeles”. … Si no ve la opción Configuración en su aplicación Recortes, es posible que deba actualizar su sistema operativo Windows a la última versión.