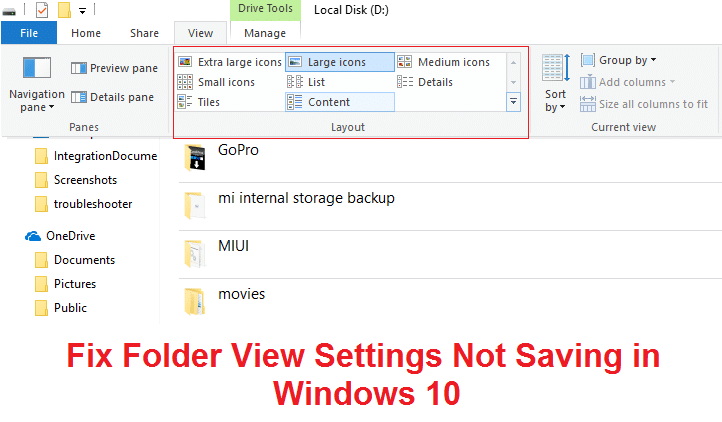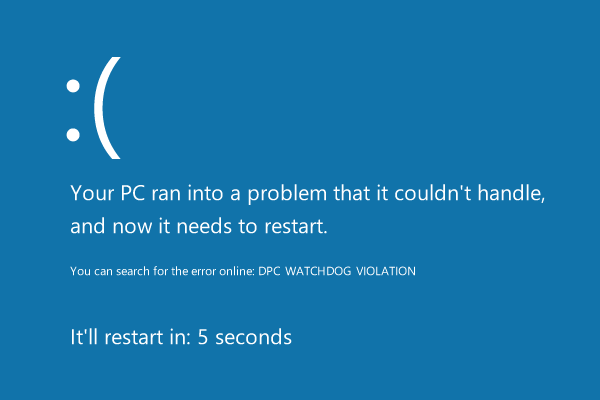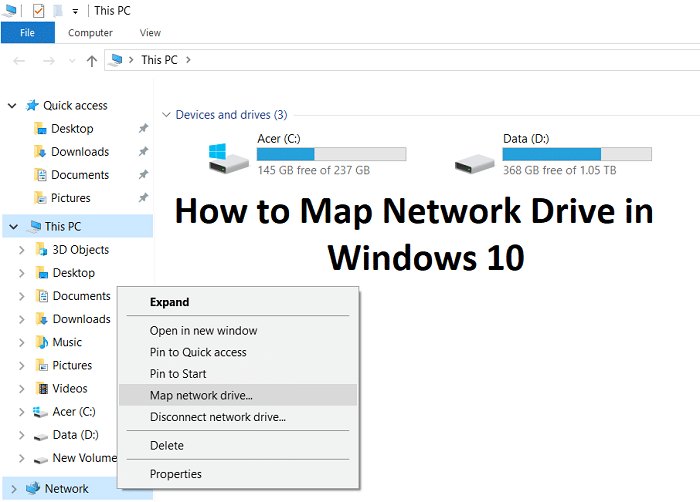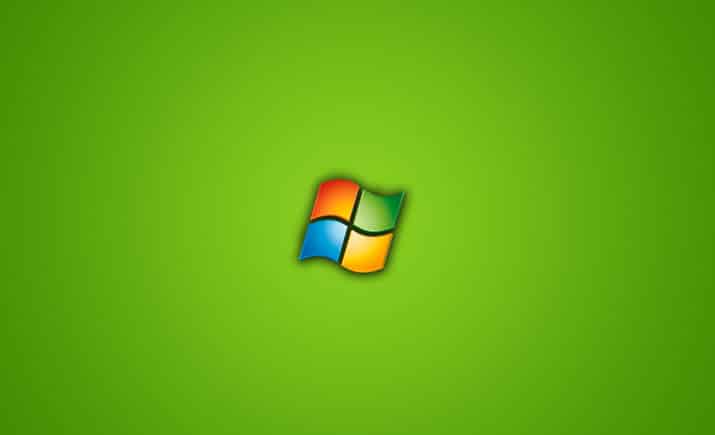
Este tutorial paso a paso te mostrará qué hacer cuando Windows 10 o Windows 11 no guarda las capturas de pantalla capturadas en la carpeta Imágenes.
Las capturas de pantalla no se guardan en la carpeta Imágenes en Windows 10 o 11 (solución)
1. Haga clic con el botón derecho del ratón en el botón del menú Inicio > Ejecutar.
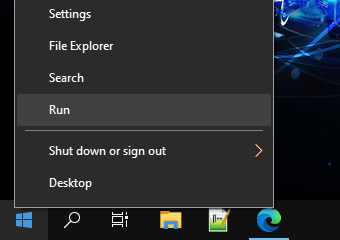
Aparecerá una ventana Ejecutar.
También puede abrir una ventana Ejecutar pulsando Windows + R en el teclado del ordenador al mismo tiempo.
2. Escribe regedit.
3. Haga clic en Aceptar o pulse Intro.
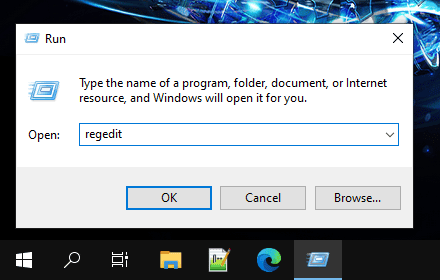
4. Cuando aparezca la ventana “Control de cuentas de usuario”, haga clic en Sí. Si no está utilizando una cuenta de administrador (que de todas formas no debería utilizar para el uso diario), deberá introducir primero la contraseña de administrador y, a continuación, hacer clic en Sí.
Aparecerá una ventana “Editor del Registro”.
5. En primer lugar, haremos una copia de seguridad del registro. Puedes restaurar esta copia de seguridad en caso de problemas. Para ello, pulse Archivo en la esquina superior izquierda.
6. Haga clic en Exportar.

7. Selecciona una ubicación en tu ordenador donde quieras guardar el archivo de copia de seguridad.
8. En Nombre de archivo, introduzca un nombre para el archivo de copia de seguridad.
9. Haz clic en el botón Guardar.
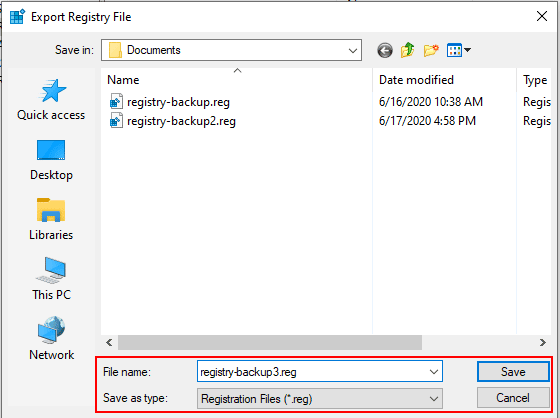
10. En el Editor del Registro, vaya a la siguiente ubicación:
HKEY_CURRENT_USER\Software\Microsoft\Windows\CurrentVersion\Explorer\User Shell Folders
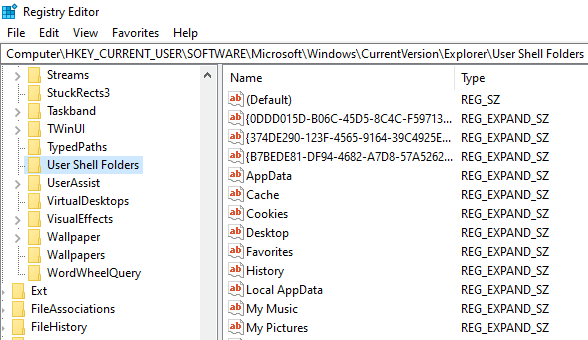
11. En la sección de la derecha, haga doble clic en {B7BEDE81-DF94-4682-A7D8-57A52620B86F}.
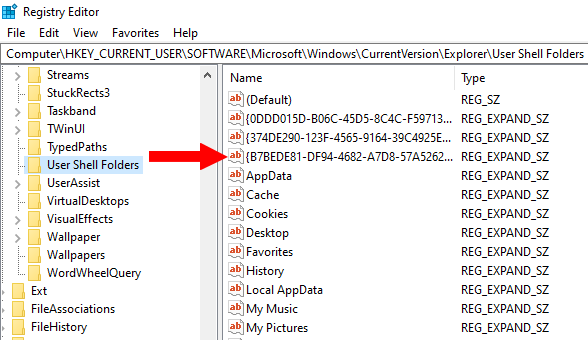
Nota: Si no es el caso, tendrá que crearlo. Para ello, haga clic con el botón derecho del ratón en un espacio vacío de la sección derecha> Nuevo> Valor de cadena> llámelo {B7BEDE81-DF94-4682-A7D8-57A52620B86F}.
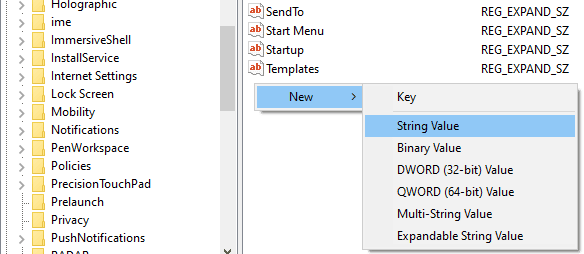
12. Asegúrese de que sus datos de valor es %USERPROFILE%\Pictures\Screenshots.
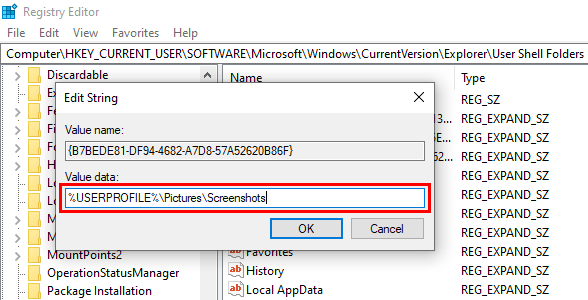
13. Haga clic en Aceptar.
14. Cierre el Editor del Registro.
15. Reinicia el ordenador.
Windows 10 o Windows 11 ahora guardará tus capturas de pantalla capturadas en la carpeta Imágenes.