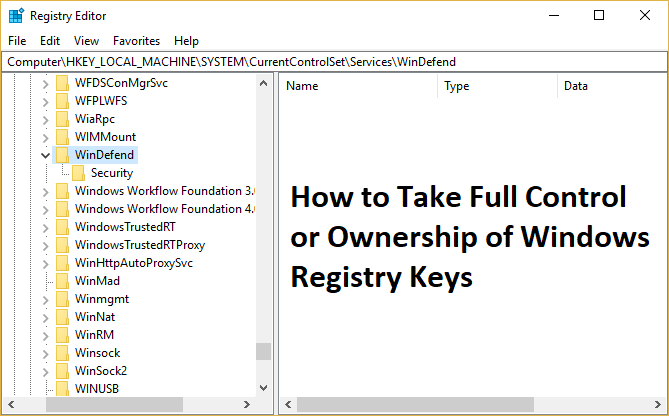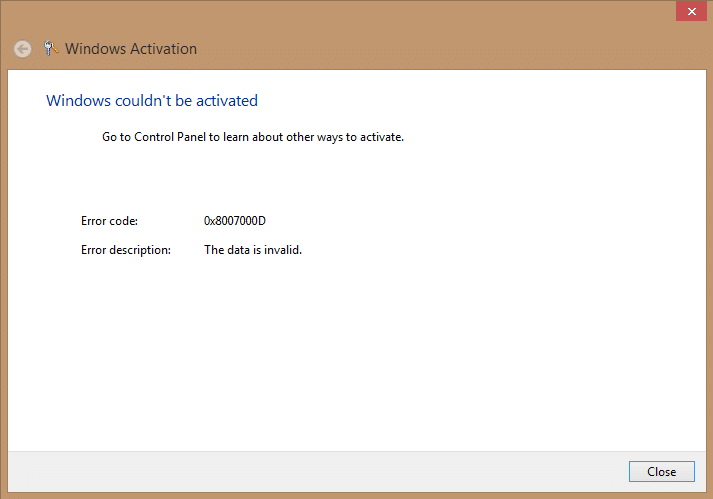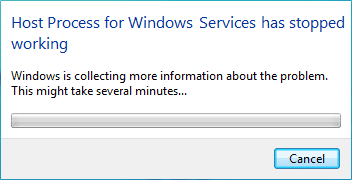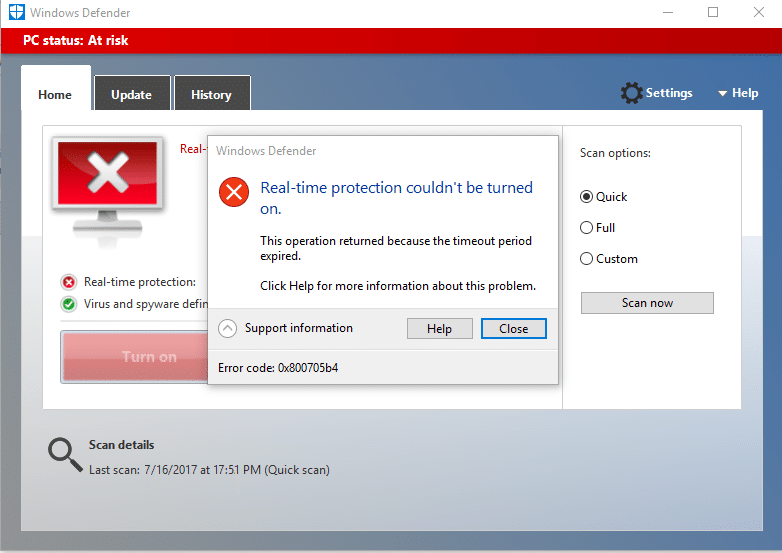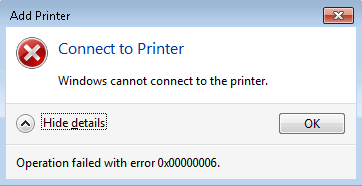
Reparar Windows no se puede conectar a la impresora: Si está conectado a una red local que comparte una impresora, es posible que reciba el mensaje de error “Windows no puede conectarse a la impresora. La operación falló con el error 0x000000XX” mientras intenta agregar la impresora compartida a su computadora usando la función Agregar impresora. Este problema ocurre porque, después de instalar la impresora, Windows 10 o Windows 7 buscan incorrectamente el archivo Mscms.dll en una subcarpeta diferente a la subcarpeta windowssystem32.
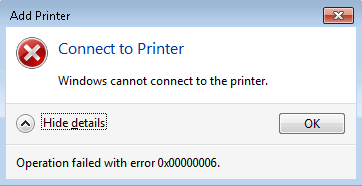
Ahora ya existe una revisión de Microsoft para este problema, pero no parece funcionar para muchos usuarios. Entonces, sin perder tiempo, veamos cómo arreglar realmente Windows No se puede conectar a la impresora en Windows 10 con la guía de solución de problemas que se detalla a continuación.
Nota: Podrías probar el revisión de Microsoft primero, en caso de que esto funcione para usted, ahorrará mucho tiempo.
Índice de contenidos
Windows no puede conectarse a la impresora [SOLUCIONADO]
Asegúrate de crear un punto de restauración en caso de que algo salga mal.
Método 1: Copie mscms.dll
1.Navegue a la siguiente carpeta: C:Windowssistema32
2. Encuentra el mscms.dll en el directorio anterior y haga clic derecho y luego seleccione copiar.
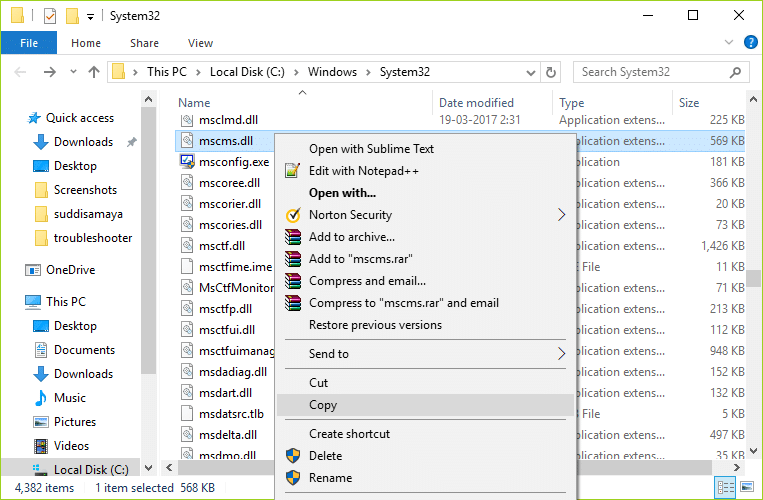
3.Ahora pegue el archivo anterior en la siguiente ubicación según la arquitectura de su PC:
C:windowssystem32spooldriversx643 (para 64 bits)
C:windowssystem32spooldriversw32x863 (para 32 bits)
4.Reinicie su PC para guardar los cambios y vuelva a intentar conectarse a la impresora remota.
esto debería ayudarte Solucionar el problema de Windows no se puede conectar a la impresora, si no, continúa.
Método 2: crear un nuevo puerto local
1.Presione la tecla de Windows + X y luego seleccione Panel de control.

2.Ahora haga clic Hardware y sonido luego haga clic en Dispositivos e impresoras.
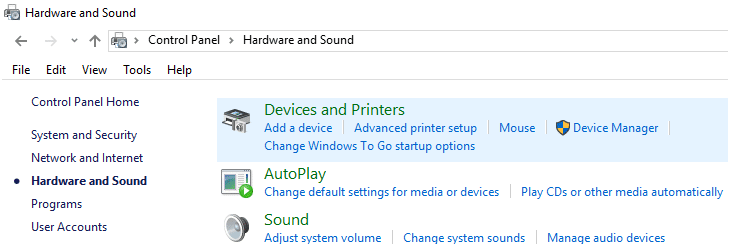
3.Haga clic en Añadir una impresora del menú superior.

4.Si no ve su impresora en la lista, haga clic en el enlace que dice “La impresora que quiero no aparece en la lista.“
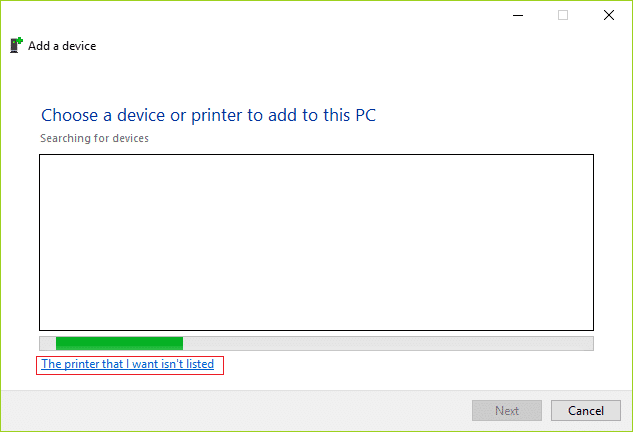
5.Desde la siguiente pantalla, seleccione “Agregue una impresora local o una impresora de red con configuración manual” y haga clic en Siguiente.
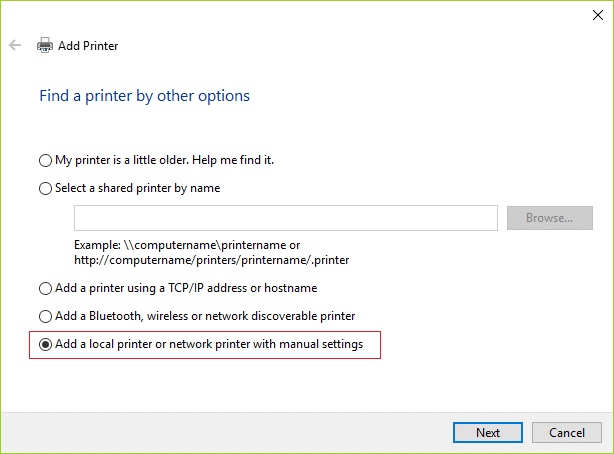
6.Seleccione Crear un nuevo puerto y luego desde el tipo de puerto desplegable seleccione puerto local y luego haga clic en Siguiente.
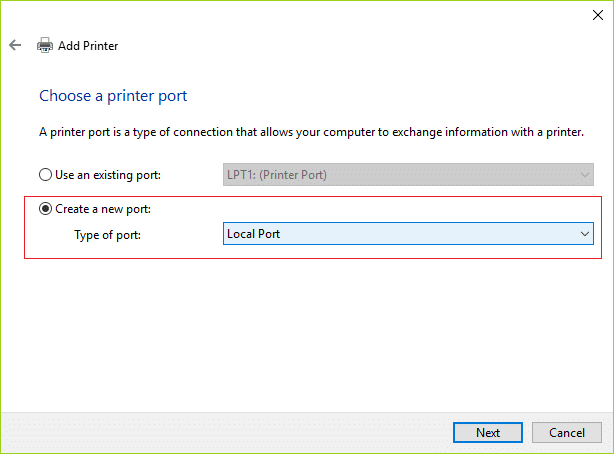
7.Escriba la dirección de la impresora en el campo Nombre del puerto de impresoras en el siguiente formato:
\Dirección IP o Nombre de la computadoraNombre de la impresora
Por ejemplo \192.168.1.120HP LaserJet Pro M1136

8.Ahora haga clic en Aceptar y luego haga clic en Siguiente.
9. Siga las instrucciones en pantalla para finalizar el proceso.
Método 3: reiniciar el servicio de cola de impresión
1.Presione la tecla de Windows + R y luego escriba servicios.msc y presione Entrar.

2.Buscar Servicio de cola de impresión en la lista y haga doble clic en él.
3.Asegúrese de que el Tipo de inicio esté configurado en Automático y el servicio se está ejecutando, luego haga clic en Detener y luego nuevamente haga clic en iniciar para reiniciar el servicio.
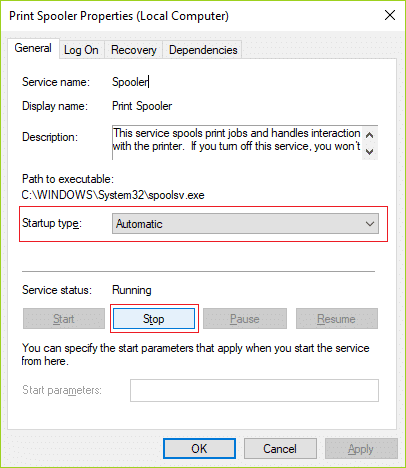
4.Haga clic en Aplicar seguido de Aceptar.
5.Después de eso, intente nuevamente agregar la impresora y vea si puede Solucionar el problema de Windows no se puede conectar a la impresora.
Método 4: eliminar controladores de impresora incompatibles
1.Presione la tecla de Windows + R y luego escriba gestióndeimpresión.msc y presione Entrar.
2.Desde el panel izquierdo, haga clic en Todos los conductores.
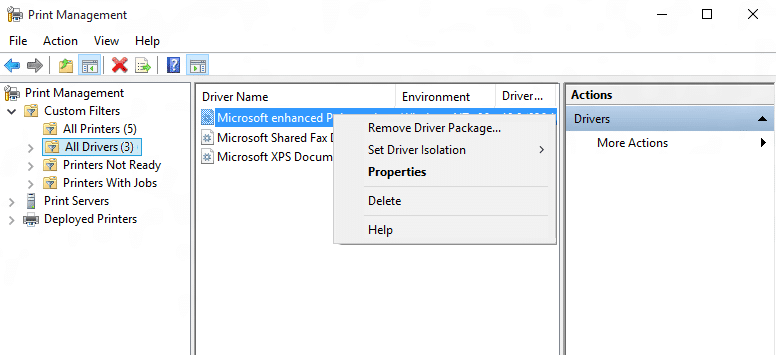
3. Ahora, en el panel derecho de la ventana, haga clic con el botón derecho en el controlador de la impresora y haga clic en Eliminar.
4.Si ve más de un nombre de controlador de impresora, repita los pasos anteriores.
5.Nuevamente intente agregar la impresora e instalar sus controladores. A ver si eres capaz de Solucionar el problema de Windows no se puede conectar a la impresora, si no, continúe con el siguiente método.
Método 5: corrección del registro
1.Primero, necesitas detener el servicio Printer Spooler (Consulte el método 3).
2. Presione la tecla de Windows + R y luego escriba regeditar y presione Entrar para abrir el Editor del Registro.
![]()
3. Navegue hasta la siguiente clave de registro:
HKEY_LOCAL_MACHINESOFTWAREMicrosoftWindows NTCurrentVersionPrintProvidersClient Side Rendering Print Provider
4.Ahora haga clic derecho en Proveedor de impresión de representación del lado del cliente y seleccione Borrar.
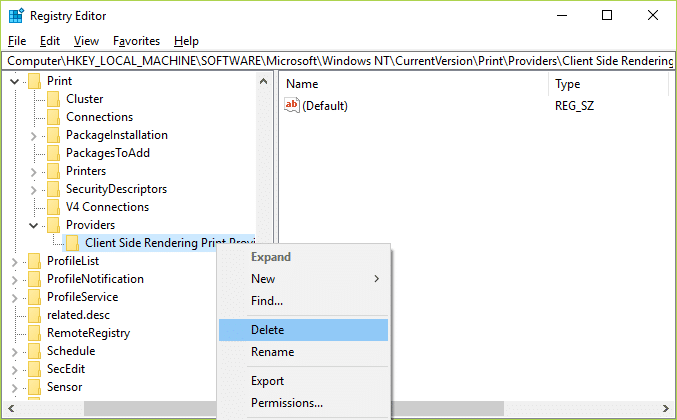
5. Ahora inicie de nuevo el servicio Printer Spooler y reinicie su PC para guardar los cambios.
.
Eso es todo lo que has logrado Solucionar el problema de Windows no se puede conectar a la impresora pero si aún tiene alguna pregunta sobre este artículo, no dude en hacerla en la sección de comentarios.