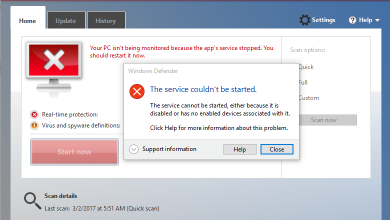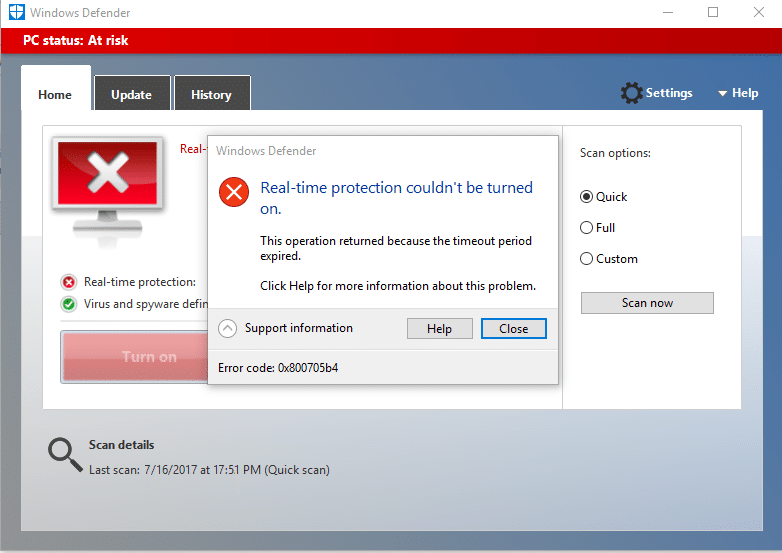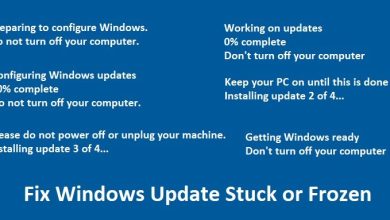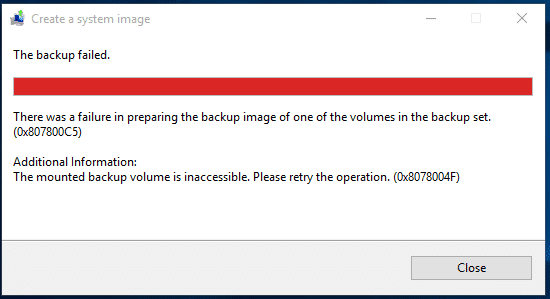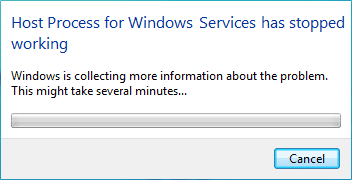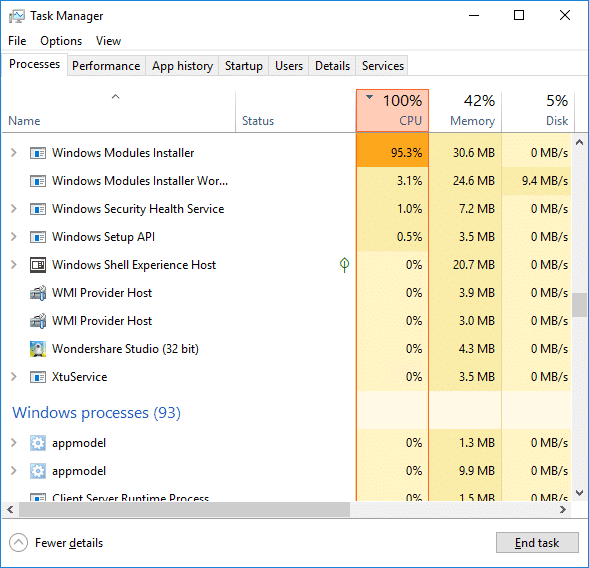Solucionar problemas de Windows Update atascado al descargar actualizaciones: Es posible que haya actualizaciones disponibles en su PC y tan pronto como comience a descargar las actualizaciones que están atascadas en 0%, 20% o 99%, etc. Cada vez que intente descargar las actualizaciones, se atascará en una cifra diferente a la anterior e incluso si lo deja durante 4-5 horas, permanecerán atascados o congelados en el mismo porcentaje particular.
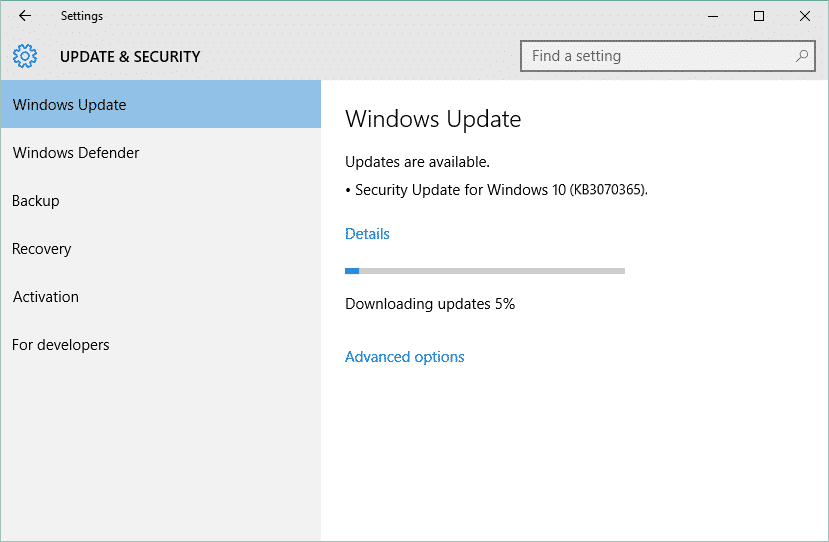
La actualización de Windows es muy importante para proteger su PC de violaciones de seguridad como WannaCrypt, Ransomware, etc. recientes. Y si no mantiene su PC actualizada, corre el riesgo de ser vulnerable a tales ataques. Por lo tanto, es muy importante solucionar el problema de instalación de Windows Update, así que sin perder tiempo, veamos cómo hacerlo.
Índice de contenidos
Windows Update se atascó al descargar actualizaciones [SOLUCIONADO]
Asegúrate de crear un punto de restauración en caso de que algo salga mal.
Método 1: Ejecute el Solucionador de problemas de actualización de Windows
1. Escriba “solución de problemas” en la barra de búsqueda de Windows y haga clic en Solución de problemas.

2.A continuación, desde el panel de la ventana izquierda, seleccione Ver todo.
3. Luego, de la lista de problemas de la computadora Solucionar problemas, seleccione Actualizacion de Windows.
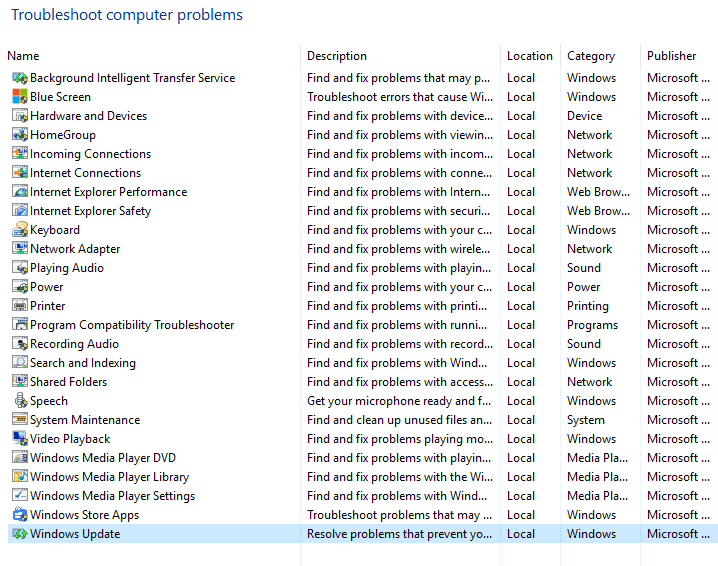
4. Siga las instrucciones en pantalla y deje que se ejecute la solución de problemas de Windows Update.
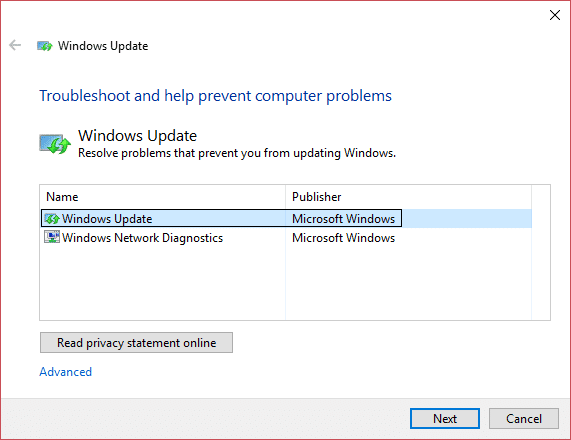
5.Reinicie su PC y vuelva a intentar instalar las actualizaciones que estaban atascadas.
1.Presione la tecla de Windows + R y luego escriba “servicios.msc” (sin comillas) y presiona Enter.

2. Localice los siguientes servicios:
Servicio de transferencia inteligente en segundo plano (BITS)
Servicio criptográfico
actualizacion de Windows
Instalador MSI
3.Haga clic derecho en cada uno de ellos y asegúrese de que Tipo de inicio se establece en Automático

4. Ahora, si alguno de los servicios anteriores se detiene, asegúrese de hacer clic en Comience en Estado del servicio.
6.Haga clic en Aplicar seguido de Aceptar y luego reinicie su PC para guardar los cambios.
Este paso es fundamental ya que ayuda a Solucionar problemas de Windows Update atascado al descargar actualizaciones problema, pero si aún no puede descargar las actualizaciones, continúe con el siguiente método.
Método 3: Cambiar el nombre de la carpeta de distribución de software
1.Presione la tecla de Windows + X y luego seleccione Símbolo del sistema (administrador).
2.Ahora escriba los siguientes comandos para detener los servicios de actualización de Windows y luego presione Entrar después de cada uno:
parada neta wuauserv
parada neta cryptSvc
bits de parada de red
servidor de parada neta

3.A continuación, escriba el siguiente comando para cambiar el nombre de la carpeta de distribución de software y luego presione Enter:
ren C:WindowsSoftwareDistribution SoftwareDistribution.old
ren C:WindowsSystem32catroot2 catroot2.old

4. Finalmente, escriba el siguiente comando para iniciar los Servicios de actualización de Windows y presione Entrar después de cada uno:
inicio neto wuauserv
cryptSvc de inicio neto
bits de inicio neto
servidor de inicio neto

5.Reinicie su PC para guardar los cambios.
Método 4: deshabilite todos los servicios que no sean de Microsoft (arranque limpio)
1.Presione el Tecla de Windows + R botón, luego escriba ‘msconfig’ y haga clic en Aceptar.

2. En la pestaña General debajo, asegúrese de ‘Inicio selectivo’ está chequeado.
3. Desmarque ‘Cargar elementos de inicio‘ en el inicio selectivo.
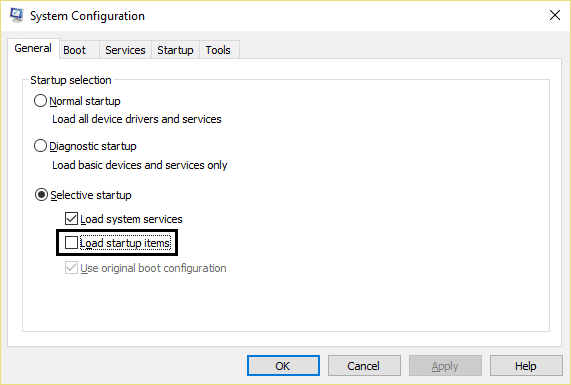
4.Seleccione la pestaña Servicio y marque la casilla ‘Esconder todos los servicios de Microsoft.’
5.Ahora haga clic ‘Desactivar todo’para deshabilitar todos los servicios innecesarios que puedan causar conflicto.
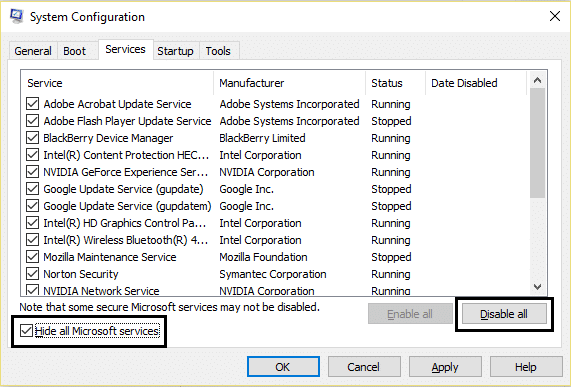
6.En la pestaña Inicio, haga clic en ‘Abrir el Administrador de tareas’.
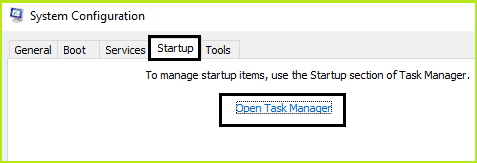
7.Ahora en Pestaña de inicio (Dentro del Administrador de tareas) Desactivar todo los elementos de inicio que están habilitados.
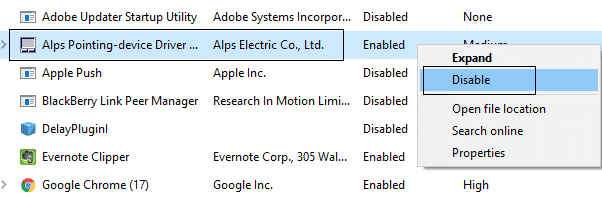
8.Haga clic en Aceptar y luego Reiniciar. Ahora intente nuevamente Actualizar Windows y esta vez podrá actualizar con éxito su Windows.
9. Vuelva a pulsar el botón Tecla de Windows + R botón y tipo ‘msconfig’ y haga clic en Aceptar.
10.En la pestaña General, seleccione el Opción de inicio normaly luego haga clic en Aceptar.
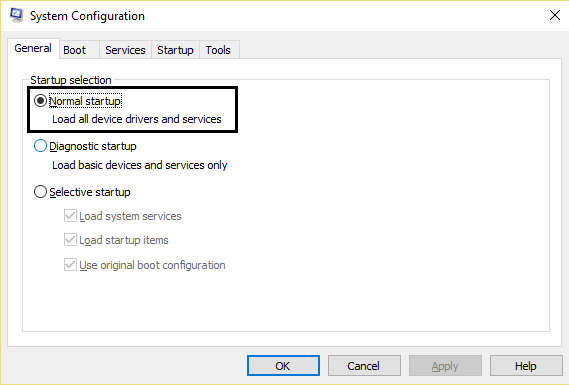
11.Cuando se le solicite que reinicie la computadora, haga clic en Reiniciar. Esto definitivamente te ayudaría Solucione el problema de descarga de actualizaciones de Windows Update atascado.
Método 5: Ejecute el Comprobador de archivos del sistema (SFC) y Verifique el disco (CHKDSK)
1.Presione la tecla de Windows + X y luego haga clic en Símbolo del sistema (Administrador).

2.Ahora escriba lo siguiente en el cmd y presione enter:
Sfc /scannow sfc /scannow /offbootdir=c: /offwindir=c:windows

3.Espere a que termine el proceso anterior y, una vez hecho, reinicie su PC.
4. A continuación, ejecute CHKDSK desde aquí Solucione los errores del sistema de archivos con Check Disk Utility (CHKDSK).
5. Deje que se complete el proceso anterior y reinicie nuevamente su PC para guardar los cambios.
Método 6: Ejecute Microsoft Fixit
Si ninguno de los pasos anteriores fue útil para solucionar el problema de las actualizaciones de descarga atascadas de Windows Update, como último recurso puede intentar ejecutar Microsoft Fixit, que parece útil para solucionar el problema.
1.Ir aquí y luego desplácese hacia abajo hasta que encuentre “Solucionar errores de actualización de Windows“
2.Haga clic en él para descargar Microsoft Fixit o puede descargarlo directamente desde aquí.
3. Una vez descargado, haga doble clic en el archivo para ejecutar el Solucionador de problemas.
4.Asegúrese de hacer clic en Avanzado y luego haga clic en la opción “Ejecutar como administrador”.
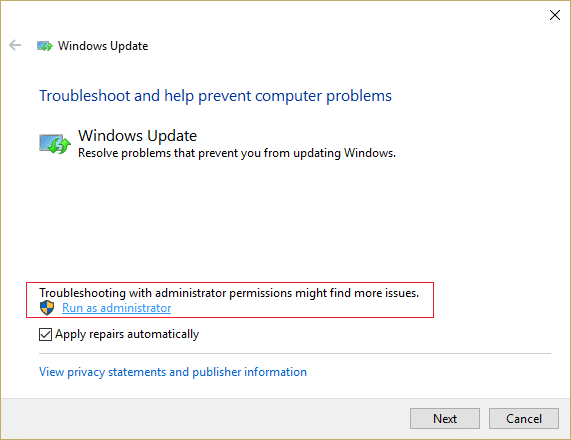
5. Una vez que el Solucionador de problemas tenga privilegios de administrador, se abrirá nuevamente, luego haga clic en avanzado y seleccione “Aplicar reparaciones automáticamente.“
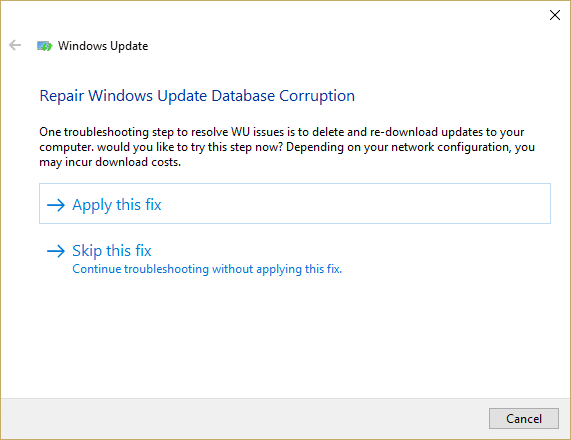
6. Siga las instrucciones en pantalla para completar el proceso y solucionará automáticamente todos los problemas con las actualizaciones de Windows y los solucionará.
Eso es todo lo que has logrado Arreglar Windows Update atascado descargando actualizaciones pero si aún tiene alguna consulta sobre esta publicación, no dude en hacerla en la sección de comentarios.